2009-01-26
家電通販サイト
ビックカメラ.com: 24時間いつでもお買い物!
家電販売 eBEST イーベストへようこそ!豊富なアイテムからショッピングをお楽しみ下さい。【e-BEST】
エディオン イードットコム
ヤマダ電機WEB.COM:家電が安い!更に高率ポイント進呈
安値世界一への挑戦 コジマ‐ネットでお買物 チラシ掲載コジマセットやネット限定コジマセットなど、お買得品満載!
Amazon.co.jp: 通販 - ファッション、家電から食品まで
2009-01-22
ホームページ作成
作ったページは、学内なら他の人にも見せることが出来ます。
ホームページの原稿は、HTMLという言語で書かれています。
秀丸エディタを使って
<FONT COLOR="red">こんにちは</FONT>こんばんわ
と書いてください。このとき、VBA同様、<FONT COLOR="red">などは仮名漢字変換をOFFにして入力してください。そして「名前を付けて保存」でhello.htmという名前でW:ドライブに保存してください。保存したら、W:ドライブを開いて、hello.htmというファイルをダブルクリックしてください。
注)W:ドライブが無い人は、情報基盤センターのホームページを見てください。
こんにちは、という文字が赤く表示され、こんばんわ、という文字は黒く表示された筈です。そして<FONT COLOR="red">などは表示されていないでしょう。
< >で挟まれた部分は、実際には表示されず、表示を飾る命令になります。
<FONT COLOR="red">は文字を赤くしなさい、という命令、そして</FONT>は文字に関する命令おわり、という意味です。このように、HTML言語では<命令>と</命令>がペアで使われます。
では、本格的にホームページの原稿を作ってみましょう。基本的なHTMLファイルは
<HTML>
<HEAD>
<TITLE>
タイトル
</TITLE>
</HEAD>
<BODY>
本文
</BODY>
</HTML>
です。これをindex.htmというファイル名で保存してから、Firefoxで
http://www.edu.cc.okayama-u.ac.jp/自分のユーザー名/
を見てください。先ほど書いたファイルの内容が表示されたはずです。
先ほど書いたファイルの説明をします。
<HTML> ←ここからHTMLファイルが始まります。
<HEAD> ←ここから前書きが始まります。
<TITLE> ←ここからタイトルが始まります。
タイトル ←ホームページのタイトルです。自由に書き換えてください。
</TITLE> ←ここまでがタイトルです。
</HEAD> ←ここまでが前書きです。
<BODY> ←ここから本文が始まります。
本文 ←ホームページの本文です。自由に書き換えてください。
</BODY> ←ここまでが本文です。
</HTML> ←ここまでがHTMLファイルです。
これだけでは本文が物足りないので、色々飾りましょう。沢山のコマンドがありますが、この講義ではその中の一部だけを紹介します。全部のコマンドは
HTMLタグリファレンスを見てください。
- 改行は<BR>、段落は<P>です。
- 本文全体の色を決めるには、<BODY TEXT=文字の色 BGCOLOR=背景の色>と書きます。例えば<BODY TEXT="white" BGCOLOR="black">のように。
詳しくは <BODY>を見てください。 - 一部分の文字の色を変えるには、上の例のように<FONT COLOR=文字の色>と書きます。大きさを変えるなら<FONT SIZE=大きさ>です。例えば<FONT COLOR="green" size="7">大きな緑の文字</FONT>のように、両方同時に指定することも出来ます。
詳しくは<FONT> を見てください。 - 色の名前は、色の名前を見てください。
- 画像を貼り付けるには、例えば、http://www.okayama-u.ac.jp/jp/img/topss_01.jpgを皆さんのホームページに貼るには
<IMG SRC="http://www.okayama-u.ac.jp/jp/img/topss_01.jpg">と書きます。画像のアドレスは、画像にマウスを合わせて右クリックして「プロパティ」を見ます。デジカメの画像をW:ドライブに保存して使うことも出来ます。
詳しくは <IMG>を見てください。 - 他のページへのリンクを張るには、例えば、岡山大学のホームページhttp://www.okayama-u.ac.jp/にリンクを張るには
<A HREF="http://www.okayama-u.ac.jp/">岡山大学</A>と書きます。
詳しくは<A>を見てください。
| A | B | C |
|---|---|---|
| 2 | 4 | 4 |
| 2 | -1 | -6 |
| 2 | 3 | -2 |
| Sheet1 | ||
|
のようにレイアウトも、実は表を使って
|
そこで表の作り方を勉強しましょう。秀丸エディタで
<HTML>
<HEAD>
<TITLE>
表の練習
</TITLE>
</HEAD>
<BODY>
ここに表を書きます。
</BODY>
</HTML>
という内容のファイルを作って、index2.htmというファイル名で保存して下さい。そしてFirefoxで
http://www.edu.cc.okayama-u.ac.jp/~自分のユーザー名/index2.htm
を見てください。ここに表を書いていきましょう。
最も基本的な表の形は
<TABLE>
<TBODY>
<TR><TD>左上 </TD><TD>右上 </TD></TR>
<TR><TD>左下 </TD><TD>右下 </TD></TR>
</TBODY>
</TABLE>
です。この通りに入力すると
| 左上 | 右上 |
| 左下 | 右下 |
HTMLでは<命令>と</命令>がペアで使われるのでしたよね。
表では<TABLE>と</TABLE>がペアとなって、表の始まり、表の終わり、を表します。
表では<TBODY>と</TBODY>がペアとなって、表の本文の始まり、表の本文の終わり、を表します。
そして表の中では<TR>と</TR>がペアとなって、行の始まり、行の終わり、を表します。
最後に、各行の中では<TD>と</TD>がペアとなって、セルの始まり、セルの終わり、を表します。
練習問題:次の表を作ってください。
| 左上 | 中上 | 右上 |
| 左中 | 中中 | 右中 |
| 左下 | 中下 | 右下 |
<TABLE>を<TABLE border="1">に書き換えると、表の境界線が表示されます。
表に関するいくつかの補足
- 最初の表のsheet1のように複数のセルを横に繋げて表示するには<TD colspan="3">中身</TD>のように書きます。
- 縦に繋げて表示するには<TD rowspan="2">中身</TD>のように書きます。
- セルの中央に文字を表示するには<TD>を<TD align=center>に、 右に表示するには<TD>を<TD align=right>に書き直します。
- セルの上のほうに表示するには<TD valign=top>, 中央なら<TD valign=middle>, 下のほうなら<TD valign=bottom>です。
- bgcolor="色の名前"という方法での色づけは、表の塗りつぶしにも使えます。<TABLE bgcolor="red">とか<TR bgcolor="green">とか<TD bgcolor="blue">を試してみてください。どこに色がつきましたか?
ホームページ作りに関してはまだまだ沢山の項目があります。興味がある人は解説サイトなどを見てください。但し、沢山の項目を駆使するより、配置、配色を工夫する方が見やすいページになります。
ホームページ作りに関する課題:
http://www.edu.cc.okayama-u.ac.jp/自分のユーザー名/
という形で学内から見ることが出来るホームページを作ってください。条件は
- 2つ以上のファイルを作って、相互にリンクを貼って行き来できるようにする。
- 他のサイト(友達、僕、岡山大学、外部などどこでもいいです)へのリンクも作る。
- 画像を貼る
- 表を作る。境界線は表示してもしなくてもいいです。
- 色をつける。文字の色でも背景の色でもいいです。
来週1月29日と再来週2月5日は試験期間中ですので通常の講義ではなく補講として、新しい内容はせずにHTMLのレポートやそれ以前の内容に関する質問の時間にします。
2009-01-21
Seagate製ハードディスク
|
K20Dのダイナミックレンジ拡大はマイナス露出補正と似ているけれど違うそうです。ISO100の露出補正-1とISO200の露出補正なしは、受光素子に当たる光は同じです。それをISO100露出補正なしの時と同じように処理すれば露出補正-1として1段暗い写真になり、途中のどこかで1段明るくする処理をすればISO200で露出補正なしの明るさの写真になります。だから、明るく処理する時に工夫して、暗い部分は普通に1段、明るい部分は飛ばないように押さえ気味に1段未満明るくしているのではないかと思います。 ではどの部分、具体的に言えばA/D変換の手前と後のどちらで明るくしているのでしょうか?普通に感度を上げた場合はノイズ増加を防ぐため、A/D変換の前、受光素子のすぐ近くでレベルを上げていると思います。でもダイナミックレンジ拡大をここでやると、例えば赤い花は赤はレベルが高いからあまり上げず、青は暗いから普通に上げる、ということになって色相が変わってしまいます。ですからA/D変換後、RGB全てを見て、少なくとも一つのレベルが高いなら、その部分はどの色もあまり明るくしない、という処理をしているのではないかと想像します。ISO800なら本来はA/D変換前に3段上げるべきですが、変換前は2段だけ上げて、変換後に飛び具合に応じて1段までの適切な幅で上げている、と考えると辻褄が合います。ダイナミックレンジ拡大を使うと暗い部分のノイズが増えることも含めて。
ノイズ低減にはかなり気を使った動作をするそうです。 AFは相変わらず駄目みたいです。
CPUを内蔵しないDistagon28mm/F2.0をつけてISOオートにした場合、どれくらいシャッター速度が遅くなると感度が上がるか試してみました。 |
2009-01-15
Gmailの使い方
GoogleのGmail ヘルプ
Gmailを使ってみよう
パソコンからログインするにはhttp://start.s.okayama-u.ac.jpにアクセスします。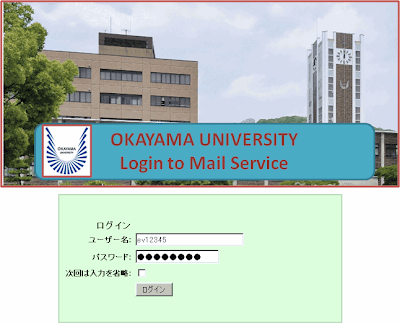
情報基盤センターでWindowsを使う時と同じユーザー名、パスワードを入力します。
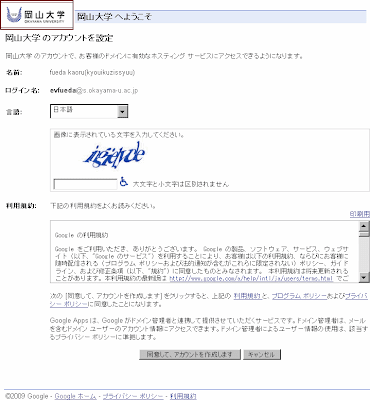
初めて使う時はこの画面が表示されます。確認のため読みにくい字を読んでその下の欄に入力して「同意して、アカウントを作成します」をクリックします。
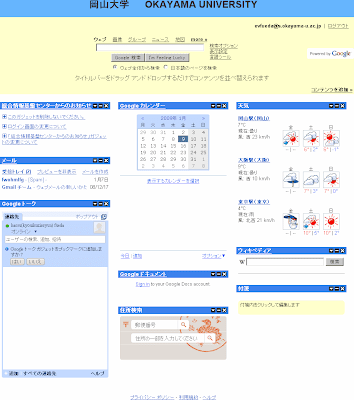
色々な機能があります。メールを使うには左列上から2番目の「メール」をクリックします。
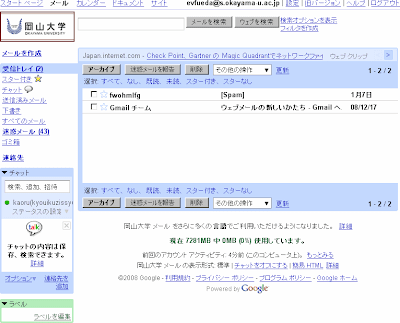
届いているメールの一覧が表示されます。読みたいメールをクリックします。メールの左のほうの□☆は今は使わないのでクリックしないでください。
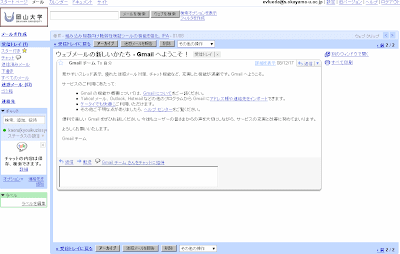
メールをクリックするとこのように表示されます。メールの一覧を表示するには左上の「受信トレイ」をクリックします。
「受信トレイ」のすぐ後の括弧内の数字は、まだ読んでいないメールの数です。
メールの送り方
左上の「メールを作成」をクリックします。
このまま送ると、相手がうまく受け取れないことがありますので「《テキスト形式」をクリックします。

警告が出ますがOKをクリックします。
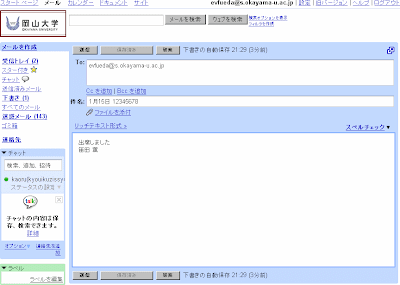
すっきりした画面になります。To:欄に相手のメールアドレス、件名:欄にメールの題名、その下にメールの本文を書いて「送信」をクリックします。「送信」は画面の上と下両方にありますが、どちらでもいいです。
レポート提出のためのファイルの添付
メールを送信する画面で、件名と本文の間の「ファイルを添付」をクリックします。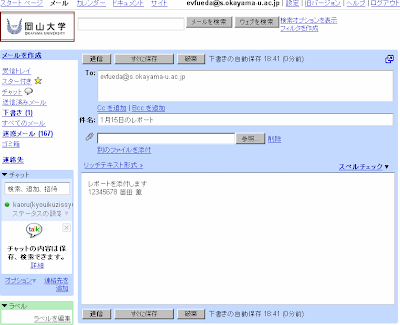
「参照」をクリックして添付したいファイルを選びます。選び方はAl-Mailの時と同じです。
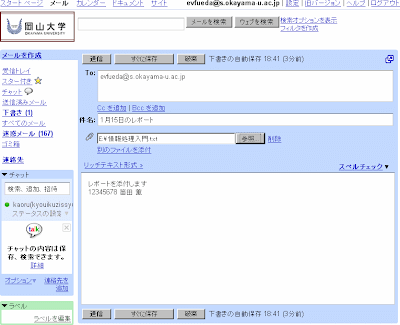
ファイル名がこのように白い箱の中に表示されている時は送信を待ってください。
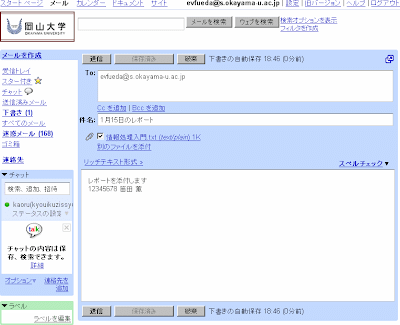
このように表示されたら送信することが出来ます。送信する前にもう一度ファイル名を確認してください。
メールの整理
受け取ったメールが増えてくると、中には- 凄く大事なメール
- あまり大事ではないけれど、消したくはないメール
- 見たくもない広告メール
凄く大事なメール
例えば返事する必要があるけれど、すぐには返事出来ない場合、どのメールに返事をしなければならないのか分からなくならないように印を付けておきます。そのような大事なメールの左側の☆をクリックすると★に変わります。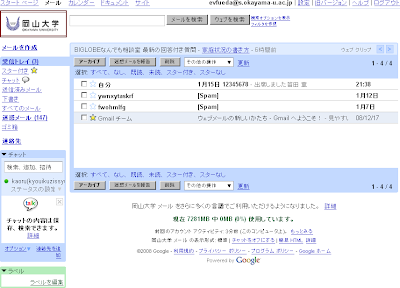
左側の「スター付き★」をクリックすると★印を付けたメールだけが表示されます。
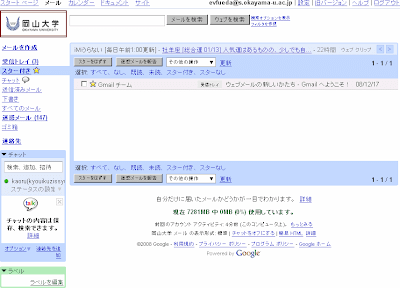
あまり大事ではないけれど消したくないメール
私の場合、昨年度の講義で受け取って成績をつけ終わったメールがそうです。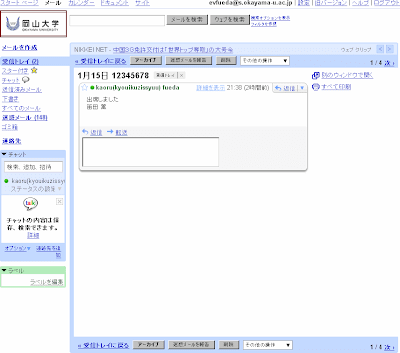
「アーカイブ」のボタンをクリックするとそのメールは「受信トレイ」には表示されなくなります。
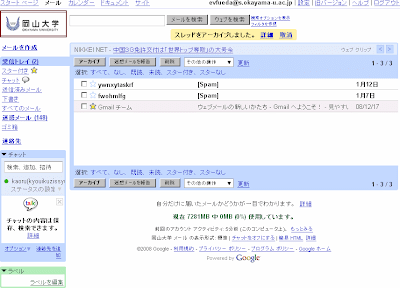
でも削除されたのではなく「すべてのメール」にはちゃんと残っています。
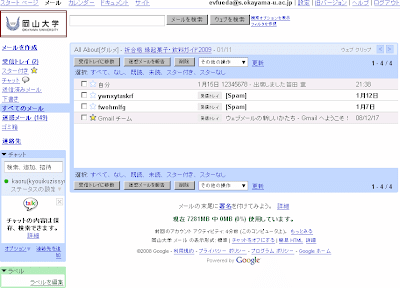
迷惑メール
電子メールを長い間使っていると、いつのまにかメールアドレスが広告業者に知られてしまって、沢山の広告メールが届くことがあります。Gmailはそんな邪魔な広告メールを自動的に判別してくれて、広告メールは「迷惑メール」に入ります。でも時々間違えて、へんなメールが「受信トレイ」に入ります。
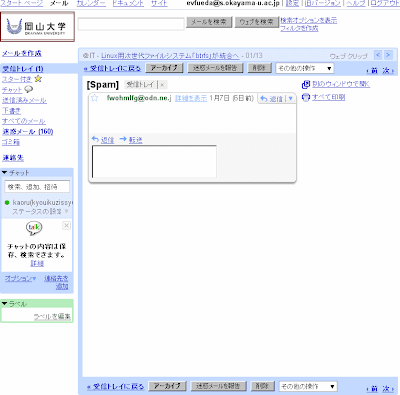
このような時は「迷惑メールを報告」をクリックして「このようなメールも広告メールだよ」とGmailに学習させましょう。
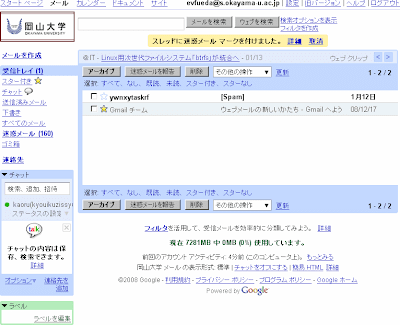
すると「受信トレイ」からは無くなります。
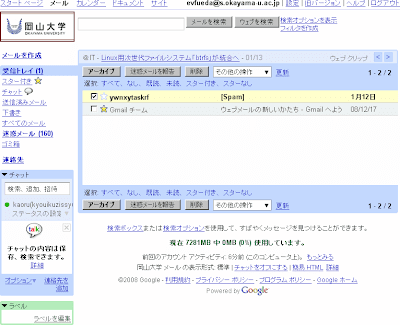
一通一通読まなくても、メールの左の□をクリックしてレ印をつけて「迷惑メールを報告」をクリックしても良いです。

Gmailが逆に間違えて、必要なメールを「迷惑メール」に入れてしまうことがあるかもしれません。時々「迷惑メール」を見て、もし必要なメールが「迷惑メール」に入っていたら「迷惑メールを解除」をクリックして「受信トレイ」に戻しましょう。
受け取ったメールへの返信

メールの下の「返信」をクリックすると、返事を書くための窓が開きます。
返事を書いたら「送信」をクリックします。

元のメールと返信されたメールはまとまって表示されます。
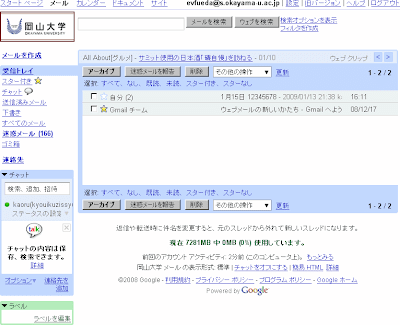
「受信トレイ」では、(2)のように、いくつのメールがまとまっているかが表示されます。
メールの転送
届いたメールを携帯電話などに転送することも出来ます。転送の設定をしておけば、いちいちログインしなくてもメールが届いたことが分かります。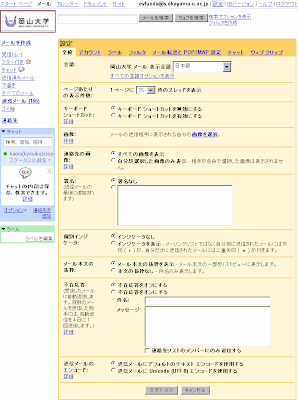
右上の「設定」をクリックして「メール転送とIMAP/POP設定」をクリックしてください。
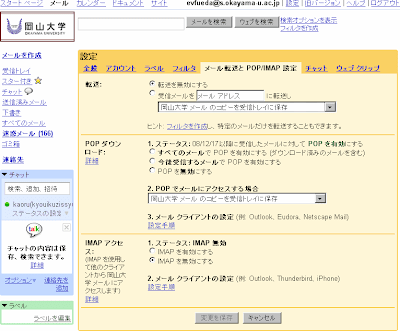
転送:
○受信メールを「メールアドレス」に転送し
の先頭の○をクリックして●にして「メールアドレス」の部分に携帯電話のメールアドレスを書きます。
但しこの設定では、届いたメールが全て携帯電話に転送されてしまいます(迷惑メールは転送されません)
特定の条件を満たすメールだけを転送するには、ここでは「転送を無効にする」を選んで、代わりに「フィルタ」を使います。
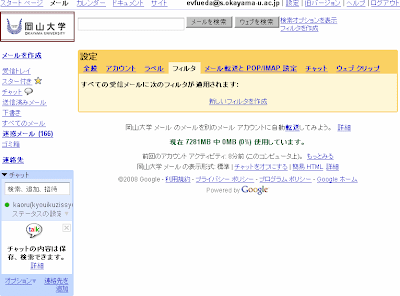
「新しいフィルタを作成」をクリックします。

条件を書きます。例えば岡山大学のメールアドレスから届いたメールだけを携帯電話に転送するなら、From:の欄に okayama-u.ac.jp と書いて「次のステップ」をクリックします。
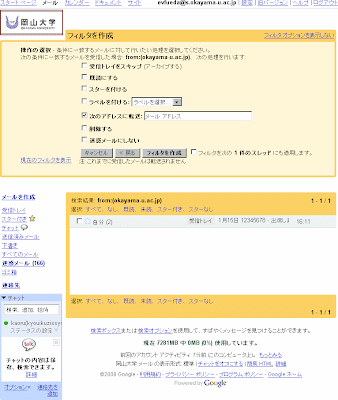
その条件に合うメールをどうするか尋ねられるので「次のアドレスに転送:」の先頭の□にレ印をつけて携帯電話のメールアドレスを書きます。条件の書き方が正しいかどうか確認するために、これまでに受信したメールの中で条件に合うものが下に表示されます。
自宅からでもhttp://start.s.okayama-u.ac.jpにアクセスすることでメールを読んだり送ったり出来るということは、講義に来なくても「出席しました」というメールを送ることが出来てしまって出席確認になりません。ですから、来週からは講義の時に、メールの本文に書くキーワードを指定します。
ANA JCBカード
かかる費用は年会費が家族会員も含めて(2,100+1,050)x3=9,450円と移行手数料が2,100円。
毎年継続時に1,000マイル貰えるのでこれもEdyに換えて3,000円。
トータルで45,000+3,000-9,450-2,100=36,450円。
それがANA JCBカード ANAマイレージ移行サービス変更のご案内|JCBカードのように変更されて、ボーナスポイントは1ポイント3マイルなので3年間で(1,000x10+500x3)x3=34,500マイル。
トータルで34,500+3,000-9,450-2,100=25,950円
もし移行手数料がかからないけれど通常ポイントも1ポイント5マイルのコースなら3年間で19,500マイルにしかならないので2,100円以上に損です。
ここでKKR-UFJカードだと、毎年100万円使うと楽天ポイント7,500円x3=22,500円。
もし毎年99万円だと、1.2倍なので
ANA-JCBだと(990x10+198x3)x3+3,000-9,450-2,100=22,932円
または(990x5+198x3)x3+3,000-9,450=10,182円
KKR-UFJカードだと990x1.2x5x3=17,820円
ANA-JCBはボーナスポイントの換算率が悪いからこそ、ボーナスポイントが減っても影響は少ないです。
もし毎年50万円だと、1.2倍なので
ANA-JCBだと(500x10+100x3)x3+3,000-9,450-2,100=7,350円
または(500x5+100x3)x3+3,000-9,450=1,950円
KKR-UFJカードだと500x1.2x5x3=9,000円
利用額が減ると年会費が効いてきます。
もし毎年49万円だと
ANA-JCBだと490x10x3+3,000-9,450-2,100=6,150円
または490x5x3+3,000-9,450=900円
やはり3年に1度、2,100円払って1ポイント=10マイルで換えたほうが良いです。利用額がもっと少ないなら2,100円を節約したほうが良いですが、それでは年会費の元を取れません。
KKR-UFJカードだと490x5x3=7,350円
BIC-Suicaカードだと100万円使うと10,000ビックポイント。
KKR-UFJカードではこれを超えることはありません。
ANA-JCBだと年間190万円使って(1,900x10+950x3)x3+3,000-9,450-2,100=57,000円でやっとBIC-Suicaカードに追いつきます。やはりボーナスポイントの分が減ったので、年会費の分を追いつくのが大変です。そんなにカードを使えませんのでBIC-Suicaカードの方が良いでしょうか?でもBICポイントばかりそんなに貰っても使い切れません。
2009-01-14
コントラストAFと位相差AF
|
コントラストAFとは、ピントリングを少しずつ動かして一番はっきり見えるポイントを探す方法で、マニュアルでピントを合わせるのと同じです。少しずつ動かす必要があるのでピントを合わせるのに時間がかかる反面、撮影用の受光素子をピント合わせのためにそのまま使うので、写る範囲内なら画面のどこででもピントを合わせることが出来ます。だから顔を検出してその場所でピントを合わせることも出来ます。 位相差AFとは、撮影用の受光素子とは別の、ピントを合わせるための専用の受光素子で距離(正確にはピントのズレ具合)を測って、ピントを設定します。一気にピントを合わせることが出来るので速いですが、測距用受光素子のある場所でしかピントを合わせることが出来ません。普通のデジタル一眼レフで画面内の11箇所、ニコンの高級機で51箇所です。
パナソニックのDMC-G1などのマイクロフォーサーズやコンパクトカメラでは、光を撮影用受光素子以外に導けないので位相差AFが使えず、コントラストAF専用になります。
kakaku.comで引用されたのですが「読んでもピンときません」とのことでした。説明が下手ですね(汗)
追記:最近の状況を書きました。 |
2009-01-09
ままや
新年からツイています。今日は9日ですが、10日が休みなので日替わり弁当は毎月10日のお楽しみ「オムライス」でした。
2009-01-05
RAW現像
|
SILKYPIX 機能紹介 -レンズ収差補正-倍率色収差を補正する量を自動的に決めてくれるそうです。 SILKYPIX 製品情報 新機能紹介少し古いですが詳しいです。 倍率色収差は見た目で、境界に色が出ていれば、それを消すように調整すれば良いので、ソフトで自動的に修正しやすいです。特に色が出るはずの無い境界を指定出来れば、手動でパラメータを調整するより自動の方が良いと思います。 一方歪曲収差は、レンズのせいで曲がっているのか被写体が元々曲がっているのか、ソフトには判断できないので、レンズのデータに基づかないとパラメータの自動設定は出来ないと思います。その点でNikonのCapture NXとかCanonのDigital Photo Professionalなら出来るようです。 PENTAX digiichPENTAX PHOTO Laboratoryは内部処理はSilkypixとおなじなのですが、パラメータは手動で決めなければなりません。 写真道:RAW現像プラグインの「偽色の低減」で色収差が低減ありえる話ですね。 ここに書かれている 写真道:明暗差が中間の被写体でRAW現像補正事前対処:全コマをアンダー気味で撮影する には私も同感です。確かに画像処理をする時にはノイズとの戦いになるので、アンダー気味で撮ってノイズに埋もれるのは嫌なのですが、飛ぶよりはマシですし、DotByDotで見ない限りは多少のノイズはディザと看做せない事はないです。苦しい言い訳ですが。 最新のデジタルライフ情報を探すなら、MSNデジタルライフNikonのカメラを使うならCaptureNXが良さそうですね。アクティブDライティングもCaptureNX以外では使えません。 RAW現像ソフトの比較:BD-1と写真と仕事の日々:So-net blogうーん、白飛び、黒潰れにはLightroomの方が良さそうで、使い分けが悩ましいです。まぁ持っていないので悩みようがないのですが。
DMC-G1は本体内で倍率色収差、歪曲収差だけでなくパープルフリンジも補正しているようで、Silkypixで現像しても本体内で作ったJPEGのようにするのは難しいです。やはりこのカメラはコンパクトカメラのように、本体内で作ったJPEGをそのまま使うのが良さそうで、そうなると「白とびを避けるためにマイナスに露出補正をして後から明るく修正する」のもほどほどにしないと、元々の階調が256しかないのでジャンプしてしまい、ヒストグラムが櫛状にになります。
現像に話を戻して、Silkypixはパラメータを変更すると、一旦変更後のパラメータで画像を荒く表示して、しばらくすると高品位になりますので、ノイズ除去の具合をパラメータを変更しながら見比べるのが難しいです。その点はLightroomの方が良いので、
2月17日追記
LUMIX DMC-LX3とRaw Therapee Raw Therapeeを使うと補正がかからないので、どれくらい補正されているか分かります。 |
2009-01-01
初詣

12時前に吉備津彦神社へ行きました。ISO1600, 1/20s, どの写真も絞りは開放です。

ISO1000, 1/30s

大きな火が焚かれていました。ISO800, 1/30s

あけましておめでとうございます。ISO1600, 1/20s

ISO200, 1/30s

すぐ横で甘酒が売られていて、火にあたりながら飲みました。売る人も「アルコールは入っていません」と言いながら売っていました。ISO1250, 1/30s

おまもり・おふだ売り場と巫女さん。ISO640, 1/30s

ISO1600, 1/13s

遠くから見た焚き火。泉に映っています。ISO1600, 1/20s
帰ろうと思ったのですが、渋滞対策で一方通行になっていて、案内どおりに進んだら吉備津神社に近づいたので吉備津神社へも行きました。

ISO640, 1/30s

ISO800, 1/30s

こちらの方が人も多く、照明も明るかったです。ISO1600, 1/20s
翌日は倉敷へ行きました。美観地区から登る所があるというので探してみました。


観龍寺へ登ります。

裏側から阿智神社へまわりました。

境内で獅子舞がありました。


阿智神社から倉敷市街を眺めました。




