2013-10-31
事象と確率
今日はハロウィンのコスプレをした学生さんをキャンパス内で見かけました。
流石に私の講義の教室内にはいませんでしたが。
2013-10-29
2013-10-27
DxO Optics Pro 9
今回のバージョンはPRIMEというノイズリダクションが特徴ですので、先週DxO Smart Lightingを使った画像をDxO 9を使って処理してみました。
バージョンが違うと現像のパラメータの自動設定での値も異なりますので、ノイズ以外も違いがあります。
ノイズリダクションの違いを見るために、バージョンを9に揃えて左上で等倍で切り出してみます。
ノイズリダクションのパラメータは、輝度は0、それ以外は自動です。
輝度も自動にすると、高感度では塗り絵のようになります。
塗り絵のような感じを避けるには輝度のパラメータを20以下にした方が良いです。
PRIMEノイズリダクション

細部を塗りつぶすというより、ノイズの粒を小さくしている感じです。
このように粒の小さなノイズだと、画像全体を表示させるために縮小する時には消えてしまいます。
Nikon D5200でISO6400で撮った写真にPRIMEを使ってみました。
風があったので被写体ぶれを防ぐためにシャッター速度を1/500秒まで上げました。

とてもISO6400のような高感度で撮ったようには見えません。
これなら遠慮なく感度を上げて被写体ぶれを防ぐことができます。
その代償としてPRIMEを使うと処理時間が非常に長くなります。
最低感度で撮ったノイズが少ない写真でもPRIMEを使わない場合の5倍くらいかかり、最高感度で撮ると、暗くてノイズが多い部分の割合にも依りますが10倍~20倍もの時間がかかりますので、現像パラメータの最適値を探すために色々試しているときには使えません。
最適値を見つけた後で、寝ている間に一括処理をかけるように使えばよいでしょう。
2013-10-25
2013-10-24
パワーポイントの使い方
11月21日までの課題
自分で何か伝えたいテーマを決めて、伝えるためのパワーポイントを作ってください。
ページ数の指定はありませんが、以下の3つを入れてください。
・写真または図を貼り付ける。
・数式
・アニメーションを使う。
数式はテーマと関係なくて構いません。
2013-10-22
2013-10-20
ハイレゾ音源
正直言って、雑踏の中で聞く分にはハイレゾだろうと従来のCDだろうと非可逆圧縮されていようと私には区別できないように思うのですが、ハードディスクやフラッシュメモリの容量が増えているので今更非可逆圧縮する必要はありませんし、ハイレゾ音源のファイルサイズでも大きくて困ることはありませんので、購入方法、再生方法を調べてみました。
ハイレゾ音源についてはハイレゾ音源って何なのか?何で出てきたのか?をわかろうとしてみる。にまとめられています。
販売サイトは、SONYのmora、e-onkyo、ototoyなどがあります。
ファイル形式は、moraはFLAC、e-onkyoはWAV、FLAC、DSF(DSD形式)、他にAIFF、ALAC形式があります。
e-onkyo music再生環境について
私は9年前に発売されたオンキョーのTX-SA702(N)を使っています。
これは24bit/96kHzのDTS 96/24には対応しているのですが、ハイレゾ音源を再生できるのでしょうか?(24bit/96kHzでPCから出力できる?)
ハイレゾ音源を気にするくらいなら、まずその前に、現在非可逆圧縮のmp3でCDから取り込んでいる音楽を劣化がない形式で取り込みなおしたいのですが、WAVは音声以外の曲名、アーティスト名、ジャケット写真の情報を埋め込めませんし、DSDはCDと形式が異なります。
その他にも様々な形式がありますが、FLACならハイレゾ音源でも使われていますので今後も対応機器・ソフトに困ることはないでしょう、ということでFLACで取り込むことにしました。
取り込みに使うソフトとしては、SONYのxアプリやMedia Goなら曲名をGracenoteにより自動的に記録できますし、この中でもMedia GoはFLACに対応しています。
しかし、何故か私の環境ではCDを入れても認識しませんでしたので、xアプリで取り込むことにしました。
但しxアプリはFLACに対応していませんし、対応しているATRACはSONYの規格なので長期保存は不安、ということで、ATRAC Advanced Losslessで曲名、アルバム名込みで取り込んでから、Media GoでFLACに変換して保存しています。
音楽のFLACファイルは、Media Goで管理、再生しますが、動画を再生する場合はMedia Goは向いていません。
マイビデオフォルダの中に、例えばアーティスト毎にフォルダを作って保存していても、フォルダ構成を無視して全てのビデオファイルを並べて表示しますので、見たいファイルを探すのが大変になります。
xアプリならフォルダごとに表示してくれますので、結局、音楽はMedia Go、動画はxアプリ、と使い分けることになります。
関係ないですが
Windows8にスタートボタンを復活させるソフトを探していたのですが、Windows7っぽくするという点ではIObit Start Menu8が良さそうです。
インストールの最後でAdvanced SystemCareは外しています。
もう一つ関係ないですが、androidのアプリの権限を制限するために
App Ops Starter (Android 4.3用)
AppOps for KitKat
docomo端末のネットワーク利用制限「△」表示を「◯」表示へ修正する方法
基本的にコンテンツ1つにつき、携帯ショップには1,000円の報酬が入ってきます。
SPモードはずしでコンテンツはずすのはやめましょう!
Android 4.2で消えた開発者向けオプションを表示させる方法。
2013-10-19
みずほマイレージクラブ特典条件変更
投資信託などを持っているだけで特典が利用できるようになりましたが、その反面、コンビニATMが無料で利用できる回数に制限が加えられたり、振込手数料が無料になるのが自行ATMとインターネットバンキングだけで、コンビニATMからの振込は無料になりません。
コンビニATMからの振込手数料無料が、みずほ銀行を使う一番の理由でしたから、これでは私にとってみずほ銀行を使うメリットがなくなります。
三菱東京UFJ銀行もそうですが、都心ならば自行ATMが沢山あるわけですから、コンビニATM運営会社へ払うお金を節約したいのでしょう。
2013-10-18
DxO Smart Lighting
編みこまれた綺麗な照明がありました。

綺麗なので店全体の雰囲気を撮ろうと思ったのですが、そのまま撮ると照明は単なる真っ白な球に写ってしまいました。

それで、真っ白にならないように一旦暗く撮って、

パソコンのDxO Optics ProというソフトのDxO Smart Lightingという機能を使ったら、

実際に見たときの感じになりました。
暗く撮ってパソコンで無理やり明るく加工していますので、テーブルの下など暗い部分はよく見るとノイズがあります。
それにどうやらgoogleが勝手に画像を鮮やかに加工しているようで、私が持っている画像よりブログで見た方が色が派手で、シャープな代わりにノイズも多いです。
とはいえ、1インチセンサーのRX100でもここまでの明暗差を撮れます。
3,4枚目の写真は露出補正を-3EVかけていて、現像時に2枚目の写真より明るくしていますので4EVくらいは明るくしています。
撮影後にここまで明るく補正すれば、並みのコンパクトカメラなら見るに堪えない画像になりますし、一眼レフでも数年前、CCDセンサーの頃の機種ならノイズまみれになります。
ポケットに入る大きさでここまで撮れますから驚異的です。
低感度でのノイズは裏面照射でない初代RX100の方が少ないので、今なら初代の方がお買い得かなと思います。
高感度ノイズの少なさとかWiFi対応で選ぶならRX100mk2ですが。
2013-10-17
Wordの使い方
そして

のようなファイルを作って見てください。個別の操作はブログでは説明しづらいので講義中に実演します。
注意点
- 最初の保存は「名前を付けて保存」を選んでドキュメントに保存する。2回目からは「上書き保存」
- 数式には2種類あり、挿入→オブジェクト→Microsoft数式の方が古くて操作は面倒だが、バランスは良い。
- 文字入力には挿入モードと上書きモードがある。文章の途中で文字を挿入していて後ろの文字が消える時は上書きモードになっているので、キーボードの「Insert」キーを押す。
- 表やグラフはExcelで用意してから貼り付けたほうが簡単。
- Ctrlを押しながら
Zを押すと直前の操作の取り消し
Xを押すと選択部分の切り取り
Cを押すと選択部分のコピー
Cを押すと最後に切り取ったりコピーした部分の貼り付け
以上はWordに限らずWindows共通 - Word2010では、右クリックして貼り付けを選ぶと、貼り付け方を選べる。よく使うのは、書式を含めて全て貼り付けるのと、書式は貼り付けず文字だけの貼り付け。
文字だけを貼り付ける別の方法として、メモ帳を開いて、一旦メモ帳に貼り付けて、メモ帳からコピーする。
2013-10-16
Cybershot RX10
発売は11月15日でまだ先ですが、技術が物凄くジャンプアップすることも、逆に後退することもないでしょうから、センサーやレンズの大きさから性能を計算してみます。
RX100は1インチセンサー、RX1はフルサイズセンサーなので、RX10はAPS-Cサイズセンサーだろうし、単焦点ならNikon Coolpix AやRICOH GRがあるので、もう少し大きくてレンズが収納できなくて構わないのでライカXバリオのようなズームレンズで、RX100のような使いやすさだといいな、と勝手に思っていましたから、換算24mm-200mmの高倍率ズームで1インチセンサーというのは意外でした。
確かにAPS-Cサイズセンサーで高倍率ズームにすると、例えば望遠端換算210mmでの開放F値が5.6のAF-S DX NIKKOR 18-140mm f/3.5-5.6G ED VRでもレンズだけで長さ97mm、重さ490gで、これに例えばNikon D5300をつけると撮影状態で約1kg、奥行きというか長さは約170mmになります。
レンズを無理に小型化すると写りが悪くなるので、大口径高画質高倍率ズーム一体型で常識的な大きさにするには1インチセンサーが適切でしょう。
RX10の重さは撮影状態で813g、大きさは129.0 x 88.1 x 102.2mmです。
センサーはRX100M2と同じだと思います。
実焦点距離と換算焦点距離の比は約2.728倍で、APS-Cだと1.5倍ですから、RX10のセンサーとAPS-Cサイズのセンサーだと、1辺の長さの比で約1.82倍、面積比で3.31倍です。
センサー全体の面積が同じなら画素数が多い方が一画素あたりの面積が減ってノイズは増えますが、画素数が少ないセンサーに合わせて画像を縮小することを考えればノイズリダクションをかける余地がありますので、仮に感度比は面積比のみに比例して画素数を無視して計算すると、ASP-Cセンサーと1インチセンサーではEV値で1.73段違いますが、RX10は高感度ノイズが少ない裏面照射型ですからそこまでの差はなくて約1段くらいでしょう。
APS-Cの一眼レフに開放F2.8とかF4のレンズをつけると値段も大きさもRX10と比較になりませんので、NIKKOR 18-140mmのような望遠端で開放F5.6のレンズと比較するとして、少し暗くて例えばRX10でシャッター速度1/250秒、絞りF2.8、感度ISO1600で撮る時、一眼レフだとシャッター速度1/250秒、絞りF5.6、感度ISO6400となります。
先ほどのざっくりとした計算で感度の差は約1段くらいと見積もりましたので、RX10のISO1600でのノイズはAPS-C一眼レフのISO3200くらいでしょうから、ISO6400で撮る一眼レフの方が高感度ノイズは多くなります。
実際には振動元となるフォーカルプレーンシャッターやクイックリターンミラーがないRX10の方がシャッター速度を下げても手振れしにくいので、さらに感度を下げることができます。
ですから暗いところでの画質はRX10の方が上でしょう。
一方、明るいところでは開放F5.6のレンズを付けた一眼レフも感度をISO100まで下げられるのに対し、RX10の最低感度はISO125で、これに面積比を掛けると一眼レフのISO400くらいのノイズになりそうです。
特に裏面照射型は、高感度領域では従来型よりノイズが少ないですが、低感度では従来型よりノイズが多いので、一眼レフのISO400よりノイズが多くなります。
一眼レフのISO400程度なら大したノイズではありませんが、ダイナミックレンジオプティマイザーを使うと明るい部分が白飛びしないように暗めに写して暗い部分を後から明るくするので、その部分のノイズが目立つかも知れません。
逆に、センサーがもっと小さいデジカメと比べると、開放F2.8通しの高倍率ズームデジカメとしてパナソニックのLUMIX FZ200がありました。
これは1/2.3インチセンサーなので長さの比で2.3倍、面積比では、仮にアスペクト比3:2の1/2.3インチセンサーがあったとして5.29倍となります。
対角線長が同じならば、アスペクト比が正方形に近い4:3のセンサーの方が3:2のセンサーより若干面積が広く26/25倍になります。
従って面積比は約5.09倍であり、EV値で2.35段違いますから、FZ200がF2.8通しと言っても、FZ200で絞りF2.8感度ISO100で撮るのと、RX10で同じシャッター速度で絞りをF6.3まで絞って感度をISO500まで上げるのとでほぼ同となり、画質面ではRX10の方が遥かに有利です。
その代わりFZ200は換算600mmまでのズームです。
RX10が換算600mmになるように中央部1/3インチの部分だけをトリミングすれば画素数は約224万画素となり、FZ200の1/2.3インチ1210万画素ではF2.8ですら小絞りボケを起こすことを考えてもまだFZ200の方が細部がはっきり見えるでしょう。
実焦点距離がRX10は最長73.3mmに対してFZ200は最長108mmなので仕方ないことですが。
ただ、RX10で中央部1/2インチをトリミングすれば換算400mmで505万画素ですし、FZ200と違って開放なら小絞りボケも起こらないので、これならFZ200の1/2.3インチ1210万画素に負けないと思います。
トータルで比較して、同じくらいの大きさのAPS-Cの一眼レフと比べれば暗いところの画質で勝つけれど明るいところの画質では負ける、そして位相差AFが使えない点でも負け、
FZ200などの高倍率ズームレンズ一体型と比べると画質は圧倒的に上ですし、望遠も400mmくらいまなら、トリミングで対応しても元の画質が良いので負けませんが、500mmを超える超望遠では望遠倍率で負けます。
私がもし今この大きさのデジカメを持っていなくて一台買うなら、200g重たいのを我慢してNikon D5300 18-140VR レンズキットかなと思います。
コントラストAFも進歩してきましたが、それでもまだ位相差AFと比べればピントが合わせ辛い被写体もありますし、ピントが合わなければどんなに画質が良くても意味がありません。
amazonの価格を見てもほぼ同じですね。
RX100と比べるとなると、確かに望遠端焦点距離は2倍ですし望遠端でも明るいですが、RX100の方が圧倒的に小さく広角端では1段以上明るくて値段も半額以下、となるとRX10が勝つのは望遠側、でも望遠なら位相差AFも欲しいし、となると、型落ちで安くなったRX100とD5200ダブルズームキットを買ってD5200には望遠ズームを付けておけば望遠端は換算450mm、それでいて2台合わせてRX10と同じくらいの値段です。
そのうちRX10の価格も落ち着いてくるでしょうけれど。
2013-10-15
2013-10-14
西日本高速道路サービスのウェルカムゲート
レストランも美味しく、売店の商品の種類も多くて、高速道路を通る時しか利用できないのは残念だなと思っていたのですが、高速道路の外側に駐車場があって、高速道路を使わなくてもサービスエリアだけ利用できるウェルカムゲートがありました。
吉備サービスエリアは上下線が繋がっていないので、ウェルカムゲートもそれぞれにあります。
但し、駐車場は狭いので、昼食時など時間帯によっては満車で停められないかも知れません。
また、すぐ隣にETC専用のインターチェンジがあるので、間違えて入ってしまうと高速道路に入ってしまいます。試してはいませんが、同じインターチェンジで降りてもお金を取られると思います。

上り線、下り線別々になっています。上り線には岡山プラザホテルがレストランを出しています。
全然関係ないですが
梅津寺駅 あの日、あの時、あの場所で東京ラブストーリーのロケ地となった駅
2013-10-13
セブンカードゴールドをアリオ倉敷で使う
隣の三井アウトレットへ行ったりご飯を食べたりして、3時間を超えたり、一旦出て入りなおしたことがありましたので、丸一日無料になるのは助かります。
但し、丸一日無料にしてもらうには、アリオのホームページに書かれているようにアリオのインフォメーションカウンターやアウトレットパーク総合案内所に行く必要があります。
ホームページの記載は紛らわしく、会計時にカードを見せても普通のレジで、駐車券に何時間か無料になる処理をしてもらっては駄目です。
一度、何時間か無料になる処理をした駐車券を、丸一日無料に変更することは出来ないので、そのような処理をする前に持って来てくれと言われました。
セブンカードゴールドは、5月10日から翌年4月10日までのクレジットカード請求額が百万円以上なら貰えます。
5月10日に請求されるのは3月16日から4月15日までの利用額です(伝票処理が遅れると翌月の請求にずれます)
別にイトーヨーカドーに限らずどのお店で買っても集計対象になりますので、3月16日から電気代、携帯代、通販、近所のスーパーでの買い物などカードで払えるものを全部カード払いにすれば、翌年の6月以降に案内が届きます。
関係ないですがMicrosoft Remote DesktopAndroidでWindowsの画面を操作できます。
2013-10-11
2013-10-10
統計学入門
前回の復習
$マークの使い方の復習として、九九の表を作ってみましょう。
1行とA列の数の積をB2からJ10に表示してください。
但し、式を入力するのはB2セルだけで、それをコピーしてJ10までに式を貼り付けて、ちゃんと九九の表になるようにB2セルに入力する式に$をつけてください。
今日の本題です。
統計処理の入門として、統計学Iの数値例をExcelで計算します。
準備
左上のファイルからオプションを選びます。
データ
皆さんが持っている教科書のデータを、一つ一つ入力していると時間がかかりますので、あらかじめ書いておきました。| 例1.1 | 例1.2 | 例1.6 | ||||||||||||||||||||||||||||||||||||||||||||||||||||||||||||||||||||||||||||||||||||||||||||||||||||||||||||||||||||||||||||||||||||||||||||||||||||||||||
|
|
|
出典 |
ヒストグラム
例1のデータのヒストグラムを書きましょう。例1のデータをエクセルのA列にコピーしてください。

統計学IIの講義で説明するように、95~105, 105~115,...,165~175の区間に分けます。
区間の境界となる105,115,...,165をC列に書きます。

入力範囲欄に観測値を入力したセルを、データ区間欄に区間の境界を書いたセルを指定し、
出力先は少し右隣のE1セルを指定します。
右下のグラフ作成にもチェックを付けてOKを押します。

このままではx軸の表記がおかしいです。105と書かれた部分は95~105ですし、次の級と書かれた部分は165~175です。そこで各区間の中心値をD列に書いて、これをx軸に使います。
D列のデータをx軸に使うために、グラフを右クリックしてデータの選択を選びます。

一種類しかないのに右側に説明がつくのは邪魔ですので消します。

このヒストグラムでは、102と104の人は同じ縦棒に含まれるのに、104の人と106の人は遠くに離れてしまっていますので、棒をくっつけます。
棒の上で右クリックして、データ系列の書式設定を選びます。

これで完成です。あとは見やすい大きさに調整してください。
データの特性値
Sheet2に切り替えて、例1.2のデータをA1セルから貼り付けてください。Excelを使って、教科書の例1.2, 例1.4の計算をします。
合計値と代表値を計算します。 B1セルに合計値と書いて、C1セルに =SUM(A1:A30)と書いてください。 B2セルに平均値と書いて、C2セルに =AVERAGE(A1:A30)と書いてください。 B3セルに中央値と書いて、C3セルに =MEDIAN(A1:A30)と書いてください。
次に散布度を計算します。エクセルの参考書で分散を調べるとVARと書かれていますので、
B4セルに分散と書いて、C4セルに =VAR(A1:A30)と書いてください。
すると19.75…と表示されます。
教科書例1.4では19.09となっていますので、計算誤差にしては違いが大きすぎます。
理由は、このVAR関数は不偏分散
を計算しているからです。
これは教科書第4章で、母集団分布の分散を推定するために計算した式です。
教科書第1章では、推定ではなくデータそのものの分散を計算するので
を計算します。
B4セルに先ほど書いた分散を不偏分散に修正して、
B5セルに標本分散と書いて、C5セルに =VARP(A1:A30)と書いてください。
標準偏差も同様に二種類あります。
B6セルに標準偏差と書いて、C6セルに =STDEV(A1:A30)と書いてください。
B7セルに標本標準偏差と書いて、C7セルに =STDEVP(A1:A30)と書いてください。
その他の特性値としては
B8セルに平均偏差と書いて、C7セルに =AVEDEV(A1:A30)と書いてください。
B9セルに最小値と書いて、C7セルに =MIN(A1:A30)と書いてください。
B10セルに最大値と書いて、C7セルに =MAX(A1:A30)と書いてください。
2変量の相関
Sheet3に切り替えて例1.6のデータをA1セルから貼り付けてください。 散布図を描きましょう。B2セルの上でマウスの左ボタンを押して、押したままC21セルまでマウスを移動させて左ボタンを離します。
そして画面上の「挿入」から「散布図」の「散布図(マーカーのみ)」を選びます。
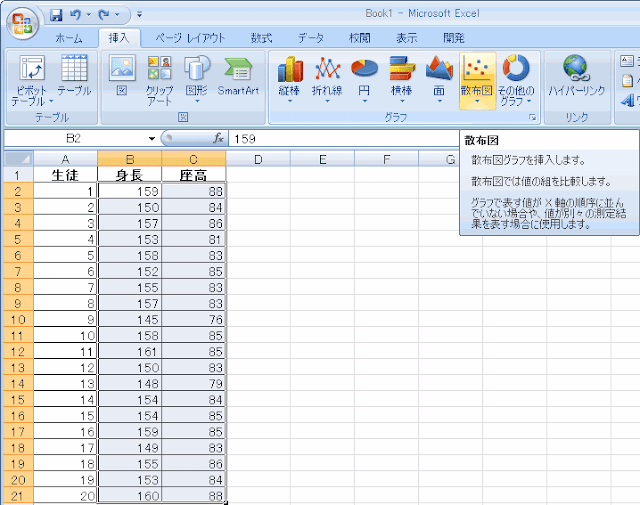
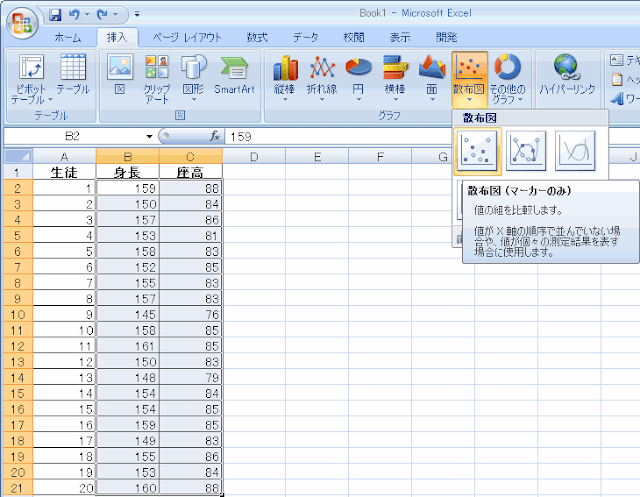
すると図のような散布図が得られます。マウスを合わせるとそれが何番目のデータで、x,yの値が何であるか表示されます。
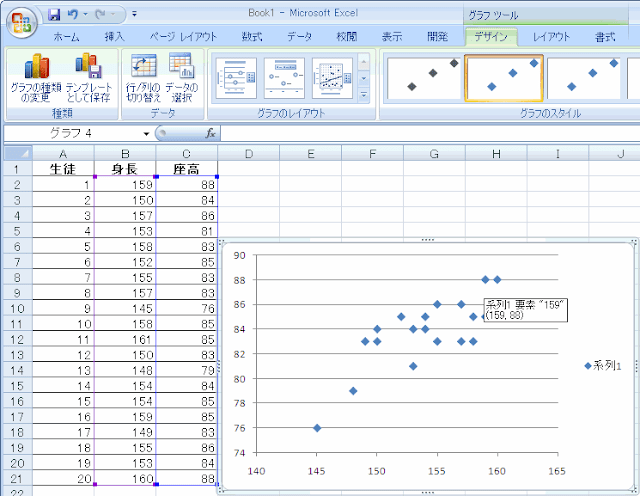
次に回帰直線をExcelに書いてもらいましょう。データ点のどれかにマウスを合わせて右ボタンを押して、表示されるメニューから「近似曲線の追加」を選びます。

「近似または回帰の種類」は「線形近似」を選び、また式も見たいので、「グラフに数式を表示する」にチェックをつけて、閉じるをクリックすると、回帰直線とその式が表示されます。

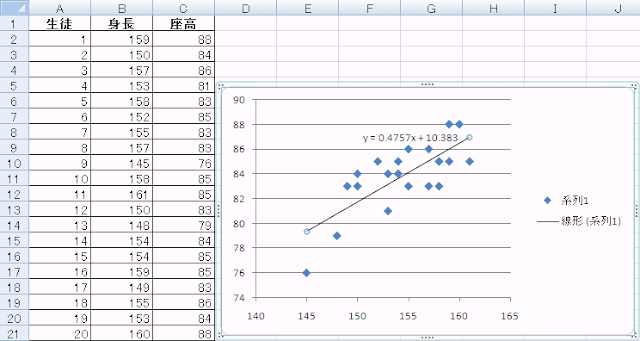
さてこの係数0.4757や定数10.383はどうやって求めましたか?
データを, 直線を
とおくと、
から計算したyの値は
、
これと実際のyの値
との差
を2乗して正の値にしてから足した
を最小にするのでしたね。a,bに関して2次関数で非負ですから必ず最小値を持つので、a,bで偏微分してそれぞれ0とおけばa,bに関する2元連立1次方程式になるのでそれをa,bについて解くことで
と求めることが出来ます。但しはそれぞれ
や
の平均、つまり
です。
ソルバー
もっと複雑な問題を考える時は
座高の推定
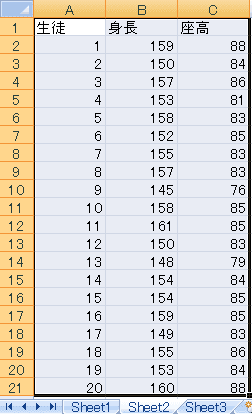
y=ax+bのaとbを、Excelに直接計算させます。そのためにまずaやbの値を書く場所を用意しておきますのでA23セルに「a」、A24セルに「b」と書いてB23セルにaの値、B24セルにbの値を書くことにします。
空っぽだと数字にならないので何か適切な値を書いておきます。全く見当がつかないので、真横の線を書くことにしてaは傾きなので0、bは座高の大体の平均84にしておきます。
このaとbを用いて、y=ax+bという式を用いて身長から座高を推定しますので、D1セルに「座高の推定値」、D2セルに身長とa,bから推定した1番目の生徒の座高の式を書きます。y=ax+bなので「=B23*B2+B24」ですが、D3~D21にコピーしますからa,bを示すB23, B24が変わらないように「=B$23*B2+B$24」と書いておいて、それをコピーします。

当たり前ですが、真横の線で推定したので全て84です。
推定の様子をグラフに書いてみましょう。まず身長、座高、座高の推定値のデータを選択して散布図を描きます。


推定値の方は直線にしたいので推定値の点を右クリックして「データ系列の書式設定」を選びます。

「線の色」は「線(単色)」、「マーカーの種類」は「なし」を選んで「閉じる」をクリックします。


するとグラフがこのようになりますので、B23, B24セルの数字を変化させて直線が点に近付くように調整してみてください。

a=0.5, b=7だとこんな感じです。

あてはまりの良さの評価
見た目で評価したのでは不正確ですので、数値的に評価しましょう。推定値がどれくらいずれているか計算するために、E1セルに「推定誤差」と書いて、E2セルに推定値と実際の座高の差「=D2-C2」を書いて、その式をE21までコピーします。
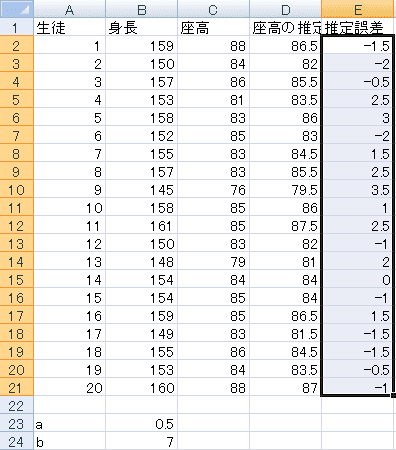
誤差はプラスにもマイナスにもなるので、そのまま合計、平均を求めると打ち消しあってしまいます。だから二乗してから足し算します。
F1セルに「誤差の二乗」と書いて、F2セルに誤差を二乗した「=E2^2」と書いてF21セルまでコピーします。最後にF22に、その20個の誤差の二乗を合計する式「=SUM(F2:F21)」を書きます。

このF22の値が誤差平方和で、この値が小さいほどあてはまりが良いことになります。この値を小さくするようにa,bの値を調整します。
ソルバーの利用
a,bの値を自分で調整していては大変ですし不正確ですから、Excelに調整させましょう。「データ」を選んで右端の「ソルバー」をクリックします。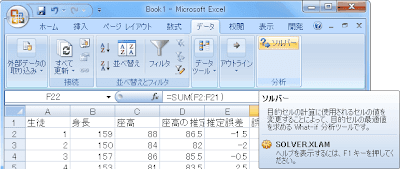
どのセルをどうしたいのか(最大にする、最小にする)、そのためにどのセルの値を変化させるのか、を尋ねられますので、今回は誤差平方和であるF22を最小にするためにB23からB24までのセルを変化させると入力して「実行」をクリックします。
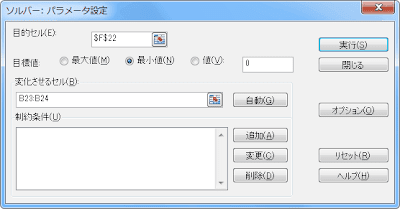
すると最小にする値を求めてくれます。






















