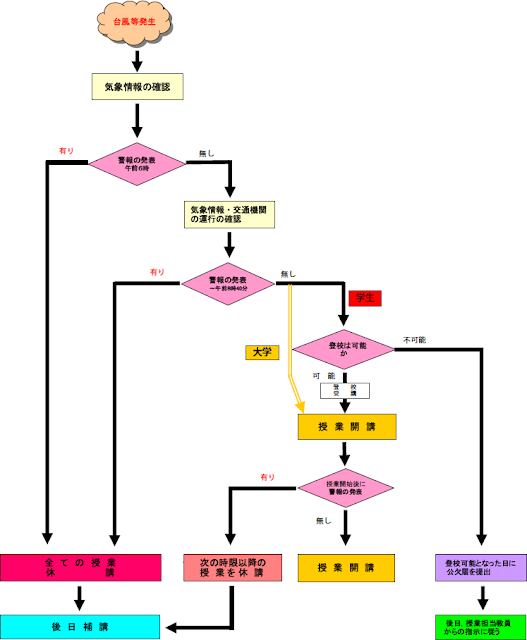出来た人向けに発展的な内容を書いておきます。
フォームへの入力
フォームの中にマクロを使って文字を書くこともできます。
このようなフォームを作ってください。
この時、テキストボックスは左から順にTextBox1, TextBox2, TextBox3にしてください。
そして、+のボタンが押されたら
TextBox3.Text = Val(TextBox1.Text) + Val(TextBox2.Text)
が実行されるようにしてください。
また、終了のボタンが押されたら
Unload Me
が実行されるようにしてください。
実行して、左側と真ん中のテキストボックスに適当な数字を書いて+のボタンを押すと右側のテキストボックスに答えが表示されます。
練習:
+のボタンの下に-、×、÷のボタンを作って、それぞれのボタンを押したら引き算、掛け算、割り算が計算できるようにしてください。
相互変換
円安が進んでいます。今の為替で、外貨預金するとどのようになるか計算してみましょう。
次のフォームを作ってください。

テキストボックスの順番は上が1、下が左から2,3にしてください。
そして円→ドルのボタンを押したら
TextBox3.Text = TextBox2.Text / TextBox1.Text
が実行され、終了のボタンが押されたら終わるようにしてください。
実行したら、現在の為替1ドル=の欄に90、下の段の円のところに10000と書いて、円→ドルのボタンを押すと、1万円をドルに両替すると幾らになるか表示されます。
練習:
ドル→円のボタンを押したら、ドルを円に両替すると幾らになるか表示するようにしてください。
そして今度は、下の段の円とドルの両方の欄に金額を書いて円、ドル→為替のボタンを押したら、現在の為替1ドル=の欄に為替が表示されるようにしてください。
為替の自動取得
現在の為替レートを自分で入力するのではなく、インターネットから取得しましょう。例えば
http://stocks.finance.yahoo.co.jp/stocks/detail/?code=USDJPY=X
から見ることが出来ます。
それをExcelに見に行かせて取得したいので、Webクエリを使います。
データタブのWebクエリをクリックしてください。

アドレスの欄に http://stocks.finance.yahoo.co.jp/stocks/detail/?code=USDJPY=X を書いて、左上のチェックをクリックします。

するとそのページがエクセルに貼り付けられます。
どのセルから貼り付けるか尋ねられるので、A1を指定します。

このように貼り付けられて、為替を取得できました。

以上の操作を、VBAを最初に紹介した時の方法で自動化します。
開発タブの「マクロの記録」をクリックします。
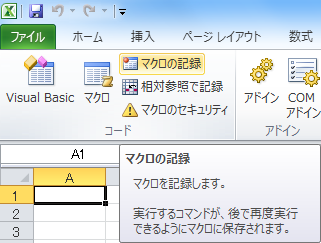
これで、Webから為替のページを取得するマクロが記録されたので、"アメリカ ドル / 日本 円"の右隣のセルの数字を為替として使います。