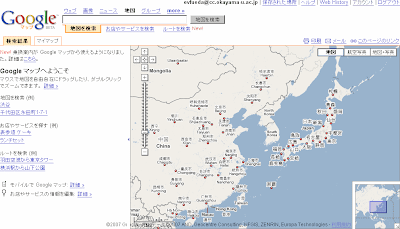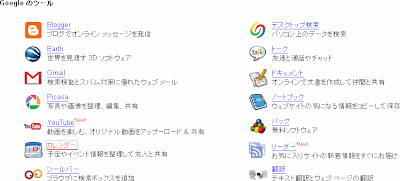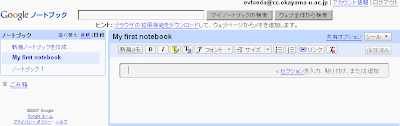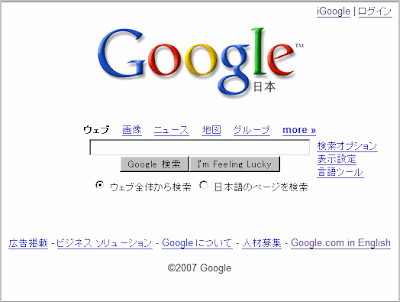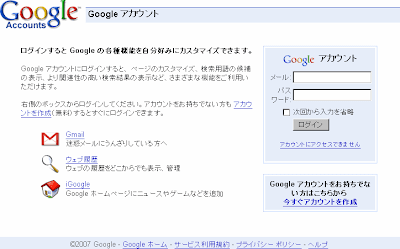検索
インターネットで見ることが出来る情報はあまりに多いので、その中から自分の必要とする情報を探すのは大変です。そのために様々な検索サイトが用意されています。
まずスタートボタンを押して、すべてのプログラムの中のMozilla Firefoxを起動してください。
http://www.okayama-u.ac.jp
と書いてある部分を
http://www.google.co.jp/
に書き直してEnterキーを押します。すると
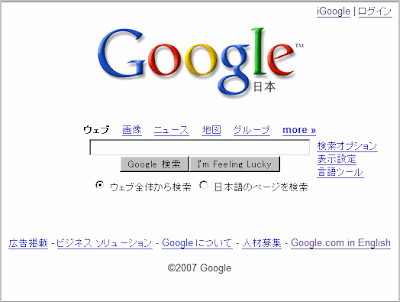
この画面が表示されますので、検索したい単語(例えば 岡山大学)を入力して Google検索 ボタンをクリックすると、岡山大学に関連するページの一覧が表示されます。

この画面上部の
- 画像 をクリックすると岡山大学に関連する画像が表示されます。
- ニュース をクリックすると岡山大学に関連するニュースが表示されます。
- 地図 をクリックすると岡山大学の地図が表示されます。航空写真を見ることも出来ますし、地図の上でマウスの左ボタンを押さえてからマウスを動かすと、航空写真を動かすことも出来て面白いです。
- グループ をクリックすると岡山大学関連のニュースグループ(インターネットに古くから存在する掲示板みたいなもの)が表示されます。
Googleアカウントの作成
以上のように、単に検索するだけでもGoogleは便利ですが、使っているうちに「先日検索して見つけたページはどれだったかな?」ということが分からなくなることがあります。こんな場合のためにこれまでに検索して見に行ったページなどを記録したり、画面の設定を保存するためにGoogleアカウントを作成します。既に自分でGoogleアカウントを持っている人はそれを使っても構いません。
もう一度アドレス欄に http://www.google.co.jp/ と入力してEnterキーを押してGoogleの最初の画面に戻ります。
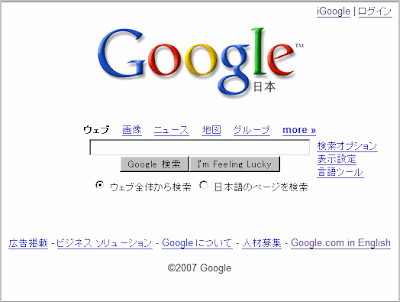
次に、右上の ログイン をクリックします。すると
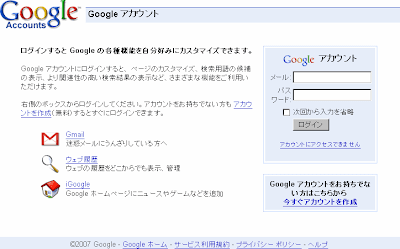
この画面が表示されるので、右側の
Googleアカウントをお持ちでない方はこちらから
今すぐアカウントを作成
をクリックします。すると

この画面に切り替わるので、(↑クリックするともっと大きく表示されます)
現在のメールアドレス:先週設定した自分のメールアドレスを書きます。
パスワードの設定:自分で決めたパスワードを書きます。情報基盤センターのパスワードとは別のパスワードを考えてください。別にしたほうが良い理由。他の人に見られないように、入力した文字は表示されません。
パスワードを再入力してください:すぐ上の欄に入力したパスワードは表示されないので、間違っていないか確認のためにもう一度同じパスワードを入力します。
文字の確認:いたずら防止のため、表示されている読み難い文字を読んで、下の欄に書き写すことが求められています。
全部書いたら、一番下の「同意して、アカウントを作成します」をクリックします。
しばらくすると先週設定したAl-Mailに「Google によるメール アドレスの確認」というメールが届くはずです。そこに書かれた
Google アカウントへようこそ。アカウントを開設したりメール アドレスを確認するには、次のリンクをクリックしてください。
http://www.google.com/accounts/VE?c=(ここは人によって違います)
をクリックするとアカウント作成は完了です。
Googleにログイン
もう一度 http://www.google.co.jp/ に戻ってログインを押してこの画面を表示します。
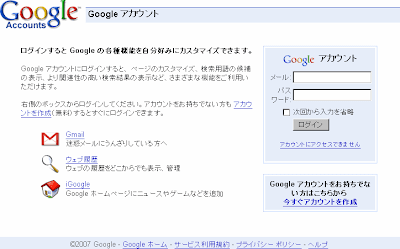
今度はここに先ほど登録したメールアドレスとパスワードを入力して「ログイン」ボタンをクリックします。するとさっきまでと良く似ているけれど少し違う画面になります。

一番上にメールアドレスが表示され、左上に「アカウント」という項目が表示されていますのでクリックしてみましょう。

Googleのアカウントで利用できるサービスが表示されています。この中のウェブ履歴をクリックしてください。
使っている途中でもこのように再びパスワードの入力を求められることがあります。そんな時はもう一度パスワードを入力してください。

Googleツールバーをインストールしてくださいと言われますが、大学のパソコンにインストールしてはいけないので、右側の「検索の履歴だけを記録する」を選んでください。

今は登録したばかりなので履歴は空っぽですが、今後ログインしてから検索すると、表示したページを覚えてくれます。

iGoogle
右上の「Googleホーム」をクリックして今度は「iGoogle」をクリックしてください。

色々な項目がありますが、後から選んだり消したり出来るのでここはそのまま「保存」をクリックしてください。

各項目を並べ替えることも出来ますし、いらない項目は右上の×を押せば消すことも出来ます。さらに「コンテンツを追加」することも出来ます。
さらに「テーマを選択」することで背景を変えることが出来ます。一部の背景は時間や天気によって変化するので、現在地を設定する必要がありますが、岡山が選択肢にないので一番近い高松にしましょう。
ニュース
iGoogleの画面で右上の「ホーム」をクリックしてGoogleのトップページに戻ってから「ニュース」をクリックするか
あるいはアドレス http://news.google.co.jp/ を入力すると、Googleが色々な報道機関のニュースを集めたページが表示されます。
このページも自分で変更できます。右側の

をクリックすると

この画面になるので、ニュースが表示される場所を変更することが出来ます。
また、この中の「カスタム セクションの追加」をクリックすると、自分の興味ある分野のニュースだけを選び出すことが出来ます。

岡山大学に関するニュースを表示するにはこのように入力して「セクションの追加」ボタンを押します。