Google Map
先週のようにGoogleにログインしたら、検索語句を入力する欄の上の地図をクリックしてください。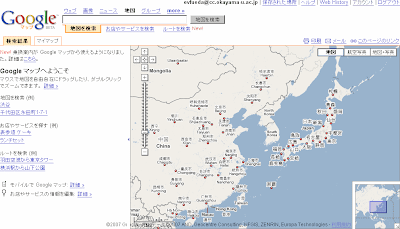
自分が見ている地図を友達にも教えたいならば、右上の「このページへのリンク」をクリックして表示されるアドレスをメールで教えればよいです。

長すぎて書き写すのは大変ですし、写し間違えそうですよね。そんな時は文字が白黒反転している状態で、その文字に合わせて右クリックして、表示されたメニューの中から「コピー」を選びます。

そして、AL-Mailのメールを書く部分でマウスを右クリックして「貼り付け」を選ぶと、コピーした文字がそのまま書かれます。
覚えておくと便利なこと
・Ctrlキーを押しながらCを押してもコピーできます。
・Ctrlキーを押しながらVを押しても貼り付けできます。
この方が操作が手短ですし、殆どのソフトでこの組み合わせを利用できます。
Google Mapの使い方の最後に、目的地までの経路を検索してみましょう。
「お店やサービスを検索」の右隣の「ルートを検索」をクリックしてください。

岡山大学から関西空港までの経路を検索してみました。

就職活動などで役立つでしょう。
ここまでの課題として、何処か行ってみたい場所の
・地図を表示するためのリンク
・その場所への経路
をメールに書いて送ってください。メールの宛先は出席確認のアドレスと同じです。
メールを提出したら東京か大阪を表示して「ストリートビュー」をクリックしてください。岡山はまだ対応していません。道路の一部が青く表示されるので、青く表示された道路をクリックしてください。

ストリートビューに「ズームイン」をクリックします。

この人形をクリックすると、人形の視点から見た風景が表示されます。

Googleカレンダー
Googleの最初のページhttp://www.google.co.jp/やGoogle Mapのmore≫をクリックしてください。Googleの色々なサービスが表示されますが、下のほうにある「カレンダー」をクリックしてください。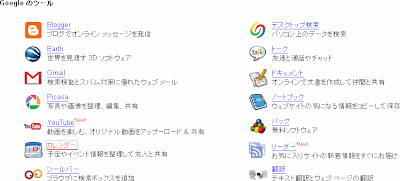
Googleのカレンダーは、自分の予定表を友達に見せることが出来ます。主に仕事のときに使う機能ですが、お互いの空いている時間がわかると臨時の予定を入れるのに便利だからです。
その時に、誰の予定表なのか分かるように、名前の入力を求められます。
友達にとって分かりやすい名前を入れてください。
私は姓はev、名はfuedaと入力しました。

するとこのように表示されます。左側の「マイカレンダー」のところに、先ほど入力したevとfuedaが名姓の順序で表示されています。

上の方の「月」をクリックすると月間予定表になります。

左側の「追加」から「公開カレンダー」をクリックしてください。
「カレンダーを参照」をクリックします。

「日本の祝日」の「カレンダーを追加」をクリックしてください。面白そうなので「月の位相」の「カレンダーの追加」もクリックします。
カレンダーに予定を記入するには、記入したい日付をクリックします。

自分の予定表を友達に見せるにはこの画面右上の「設定」をクリックします。

カレンダー設定の画面から「カレンダー」をクリックするとこの画面になります。
その中の「このカレンダーを共有」をクリックします。

「新しいユーザーを追加」欄に予定表を見せたい人のメールアドレスを書いて「保存」をクリックすると、そのアドレスに招待状が届きます。但し、この講義内では実習しません。
Googleノートブック
インターネットで色々なページを見ているときに、気になったページをそのまま保存出来ます。もう一度Googleの最初のページhttp://www.google.co.jp/に戻ってmore≫をクリックしてください。Googleの色々なサービスが表示されますが、下のほうにある「ノートブック」をクリックしてください。
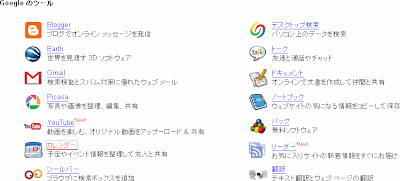
先日のGoogleツールバー同様、学校のパソコンに勝手にインストールしてはいけませんので、ここは「ノートブックに戻る>」をクリックします。

ここに、先ほどの課題の時に使ったコピーと貼り付けを使って、保存したい情報を貼り付けます。
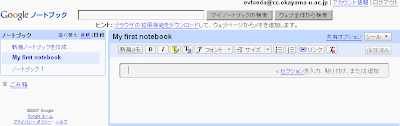
次回予告
次回はブログを作ります。ブログとは今見ている、日記の様なものです。そのために、タイトル:例えばこのブログにおける「Fueda's Blog」
アドレス:このブログならhttp://fuedakaoru.blogspot.comのfuedakaoruの部分。アルファベットと数字を使うことが出来ます。
を考えておいて下さい。

















0 件のコメント:
コメントを投稿