フォームの作成
メッセージボックスだけでは「はい」「いいえ」だけしか入力できませんので、自分でデザインできるフォームを使ってみましょう。
するとこのような画面が開きますので、ここを自分でデザインします。

このフォームにはUserForm1という名前がついています。これは変更する必要がないのですが、画面に表示されるタイトルを変更しましょう。

画面の左下のプロパティの中のCaption欄がこのウィンドゥのタイトルですので、ここを「休講診断」に変更します。

すると画面のタイトルが「休講診断」に変更されました。
次にボタンを設置します。
休講診断のウィンドゥをクリックすると、「ツールボックス」が表示されます。

この中の「コマンドボタン」をクリックしてください。
するとボタンが表示されます。表示されている文字の変更もCaptionを書きかえればできます。

ここを「気象情報を確認」に書き換えてください。
次に、「気象情報を確認」をクリックしたときに開く2番目のウィンドゥを用意します。
先ほどと同じように挿入から「ユーザーフォーム」を選びます。

これにはUserForm2という名前がついています。
今度はこのウィンドゥのタイトルを「午前6時」にしてください。
次に、単に文字を表示する「ラベル」を入れます。

ツールボックスからラベルを選んでください。

UserForm2にラベルを置いて、Captionを「警報は発表されていますか?」に書き換えます。
さらに、先ほど同様にボタンを二つ置いて「はい」「いいえ」にします。

これらのボタンをクリックして、左側のプロパティのところを見てください。
CommandButton1というのがこのボタンの名前、CommandButtonというのがこのボタンの種類です。
マクロの用意
二つのFormを用意出来たので、「気象情報を確認」をクリックしたらUserForm2が表示されるようにします。
「気象情報を確認」のボタンをダブルクリックすると、マクロを書く部分が表示されます。
ここに
UserForm2.Show
Unload Me
と書きます。
最初のUserForm2.Showは、UserForm2を表示しなさい、という意味で、
次のUnload Meは自分自身(UserForm1)の表示を止めなさい、という意味です。

最後に、UserForm1を表示するマクロを書いて、実行してみましょう。

来週末までの課題
前回までのIF文を使った課題と同じ、以下の休講判断を、このフォームの組み合わせで作ってください。UserForm3というフォームを作って「全ての授業休講」いうラベルと「はい」というボタンを置きます。そして先ほど作ったUserForm2で「はい」のボタンを押したらUserForm3が表示されるようにします。
UserForm4というフォームを作って「気象情報・交通機関の運行」というラベルと「確認」というボタンを置きます。そしてUserForm2で「いいえ」のボタンを押したらUserForm4が表示されるようにします。
UserForm5というフォームを作って午前8時40分での警報を確認します。警報がある方のボタンを押したら、先ほど作ったUserForm3が表示されるようにします。
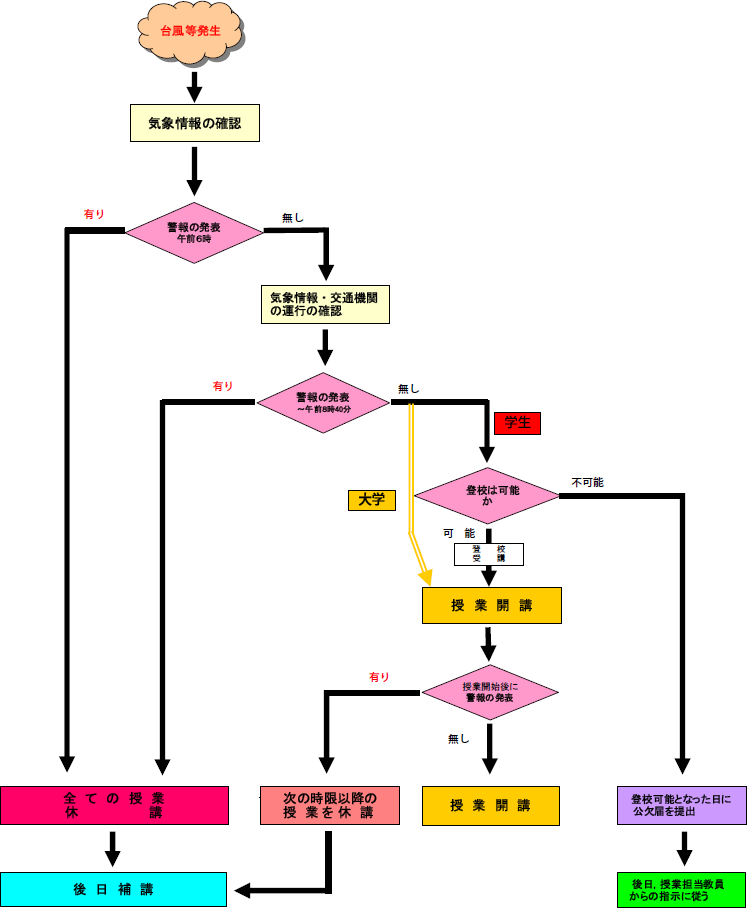










0 件のコメント:
コメントを投稿