Excelを使ったことが無い人は、総合情報基盤センター利用の手引き第2分冊第三章も読みながらこのホームページを読んで下さい。
準備
最初に一度だけ次の操作が必要です。- エクセルを立ち上げて、ツール→アドインを選びます。

- 分析ツールにチェックをつけて、OKを押します。

教科書の例
| 例1.1 | 例1.2 | 例1.6 | |||||||||||||||||||||||||||||||||||||||||||||||||||||||||||||||||||||||||||||||||||||||||||||||||||||||||||||||||||||||||||||||||||||||||||||||||||||||||
|
|
|
例1.1 度数分布表とヒストグラム
教科書例1.1のデータをエクセルに入力します。キーボードから入力するか、あるいは上の表をコピーして、エクセルに貼り付けます。
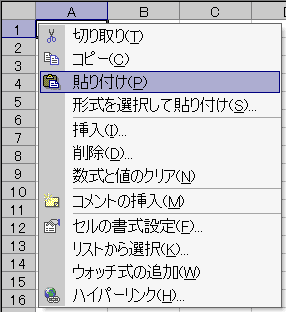
教科書で度数と書かれている部分が、エクセルでは頻度と表示されます。 教科書と同じ結果になりましたか?もし違うなら、その理由を考えてみてください。
例1.2、例1.4 1変量の特性値を求める
- エクセル左下のSheet2をクリックして、新しいシートに切り替えて、例1.2のデータをコピーします。

- まず合計を求めるためにG2セルに”=SUM(A2:A31)”と入力します。

- 平均と中央値を求めるためにG3セルとG4セルにそれぞれ
=G2/30
=MEDIAN(A2:A31)
と入力します。


- B列に平均との差を求めるため まずB2セルに
=A2-G$3
と入力し、B31セルまでコピーします。覚えておくと便利なこと
B2セルに =A2-G3 と入力すると、B3セルにコピーしたとき =A3-G4 になってしまいます。平均はG3セルに入っているのでB3セルでも引く数はG4ではなくG3のままで なければなりません。このような時は、 =A2-G$3 のように前に$をつければ、その文字はコピーしても変わりません。
- C列とD列にそれぞれ平均との差の二乗と絶対値を求めるためにまずC2, D2セルにそれぞれ
=B2^2
=ABS(B2)
と入力し、C31,D31セルまでコピーします。


- 平均の差の二乗和を求めるためにG5セルに
=SUM(C2:C31)
と入力します。

- 分散を求めるためにG6セルに
=G5/30
と入力します。

- 標準偏差を求めるためにG7セルに
=SQRT(G6)
と入力します。

- 平均の差の絶対値の和を求めるためにG8セルに
=SUM(D2:D31)
と入力します。

- 平均偏差を求めるためにG9セルに
=G8/30
と入力します。

実はエクセルには分散などを直接求める関数が用意されています。しかし、どのように計算して求めるのかを理解しておくことも重要です。 特に分散を求める関数としてExcelにはVARとVARPがあります。今回勉強した標本分散を求めるにはVARPを使わなければなりません。 VARとVARPの違いは、統計学入門で「推定」を勉強したときに教えます。
例1.6 2変量の相関を調べる。
- エクセル左下のSheet3をクリックして、新しいシートに切り替えて、例1.6のデータをコピーします。
- 散布図を描きましょう。
(1)ワークシート例1.6を選択します。
(2) B2セルの上でマウスの左ボタンを押して、押したままC21セルまでマウスを移動させて左ボタンを離します。

(3) ツールバーの「挿入」から「グラフ」を選びます。

(4) 「散布図」を選んで「完了」を押します。

(5) すると次のような散布図が出来上がります。

- 回帰係数を求めます
(1)ワークシート例1.6が選択されていることを確認します。グラフが邪魔でしたら横へ移動させてください。
(2)先ほどの方法でも平均は計算できますが、今度はEXCEL関数の使い方を勉強するためにExcel関数を使って身長の平均をB22セルに計算します。 まずB22セルを選択し、挿入タブ→関数をクリックします。

(3)すると「関数の貼り付け」が開かれます。そこで「関数の分類」から「統計」を、「関数名」から「AVERAGE」を選択し、OKを押します。
(4)平均を取るデータの範囲を決定するため、数値1ボックスの右の赤い矢印が書いてあるボタンを押します。

(5)身長データB2:B21を選択し終えたら、もう一度数値1ボックスの右のボタンを押すことでデータの範囲が確定されます。

(6)OKを押せば、B22セルに身長の平均が入力されます。
(7)座高についても平均を計算します。今回はB22セルをコピーしてC22セルに貼り付けるだけで結構です。
(8)D列に身長から身長の平均を引いた値を2乗した値を計算します。まずD2セルに=(B2-B$22)*(B2-B$22)と入力してください。B22セルは先ほど計算した身長の平均が入っているセルです。
(9)D2セルをコピーします。これをD21セルまで貼り付けて、すべての身長データの平均との差の2乗を求めてください。
(10)E列では座高の平均との差の2乗を計算します。これもD列をコピーしてE列に貼り付ければOKです。
(11)F列では身長と座高の平均との差の積を計算します。F2セルに=(B2-B$22)*(C2-C$22)と入力してください。あとはF2セルのコピーをF21セルまで貼り付けてください。
(12)D列、E列、F列に対しても平均を求めます。これもB22セルをコピーして、D22セル、E22セル、F22セルに貼り付ければOKです。
(13)実際に回帰係数を求めていきます。例1.6のデータの場合、身長はX、座高はYにそれぞれ対応しています。教科書p.27のaとbの式を参考にして、aをG24セル、bをG25セルでそれぞれ計算します。G24セル、G25セルにどのような式を入力すればよいでしょうか。
ヒント:B22~F22の数値を使って計算しますが、中に一つだけ使わないものもあります。正しい式を入力すると以下のようになります。

これで回帰係数を計算することができました。
ツールバーの「グラフ」の中の「近似曲線の追加」を使うと、次のような回帰直線とその式を書くことも出来ます。

自分で計算した回帰直線の係数と等しいことを確認してください。









0 件のコメント:
コメントを投稿