シラバス
学外研修先の都合もあり、シラバスを若干変更しました。
4月 9日 第 1回 学務システム利用指導
4月16日 第 2回 図書館オリエンテーション
4月23日 第 3回 環境数理学入門(環境統計科学)
5月13日 第 4回 学外研修(7月30日の代わり)
5月14日 第 5回 環境数理学入門(環境数理科学)
5月21日 第 6回 環境数理学入門(応用数理学)
5月28日 第 7回 日本語の文章とレポート作成 1 (森本雅治教授担当)
6月 4日 第 8回 日本語の文章とレポート作成 2 (森本雅治教授担当)
6月11日 第 9回 日本語の文章とレポート作成 3 (森本雅治教授担当)
6月18日 第10回 グループによる, 課題調査 1 (飯塚誠也講師担当)
6月25日 第11回 グループによる, 課題調査 2 (飯塚誠也講師担当)
7月 2日 第12回 グループによる, 課題調査 3 (飯塚誠也講師担当)
7月 9日 第13回 グループによる, 課題調査 4 (飯塚誠也講師担当)
7月16日 第14回 調査結果の発表(飯塚誠也講師担当)
7月23日 第15回 調査結果の発表(飯塚誠也講師担当)
学務システムの利用
今日の主な内容は、履修登録のための学務システム利用法説明、そしてそのための情報処理教育用計算機システムの利用法説明です。
履修登録は学務システムから行います。学外からはアクセスできません。
履修する科目が決まったら、4月1日に配布した「学務システム利用の手引き」や学務システム手引きを見ながら履修登録してください。
情報基盤センターのメール
皆さんは- 環境数理学科の情報実習室
- 情報基盤センターの実習室
この二種類の実習室で使うユーザー名、パスワードは別々で、それぞれに関連して
- 環境数理学科のメール @stud.ems.okayama-u.ac.jp
- 情報基盤センターのメール @s.okayama-u.ac.jp
環境数理学科のメールの使い方は計算機リテラシ入門で習いますので、今日は情報基盤センターのメールの使い方を勉強します。
情報基盤センターのGmail特設ホームページにも解説があります。
情報基盤センターのGmailを使ってみましょう。
パソコンからログインするにはhttp://start.s.okayama-u.ac.jpにアクセスします。学務システムとは違って、自宅からでも何処からでもアクセスできます。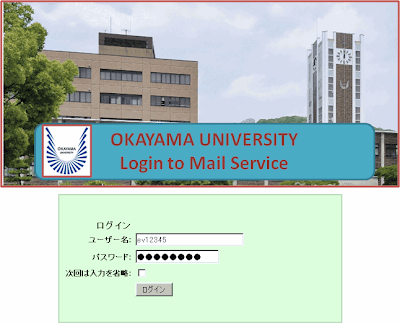
情報処理教育用計算機システムのユーザー名、パスワードを入力します。
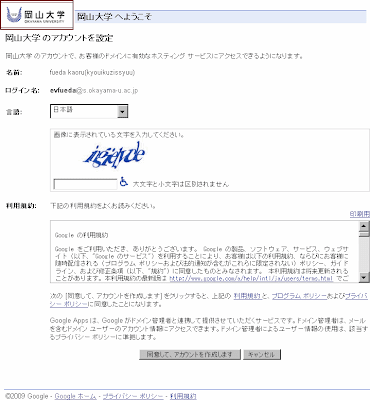
初めて使う時はこの画面が表示されます。確認のため読みにくい字を読んでその下の欄に入力して「同意して、アカウントを作成します」をクリックします。
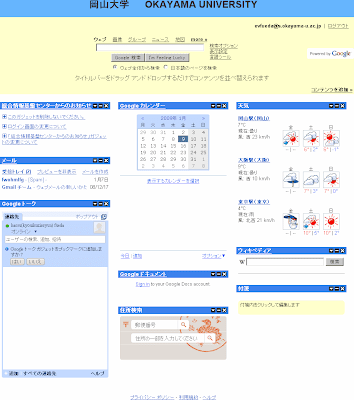
色々な機能があります。メールを使うには左列上から2番目の「メール」をクリックします。
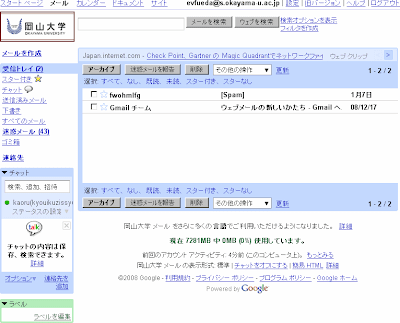
届いているメールの一覧が表示されます。読みたいメールをクリックします。メールの左のほうの□☆は今は使わないのでクリックしないでください。
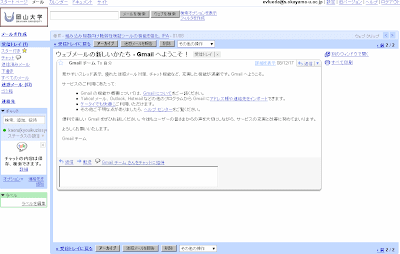
メールをクリックするとこのように表示されます。メールの一覧を表示するには左上の「受信トレイ」をクリックします。
「受信トレイ」のすぐ後の括弧内の数字は、まだ読んでいないメールの数です。
メールの送り方
左上の「メールを作成」をクリックします。
このまま送ると、相手がうまく受け取れないことがありますので「《テキスト形式」をクリックします。

警告が出ますがOKをクリックします。
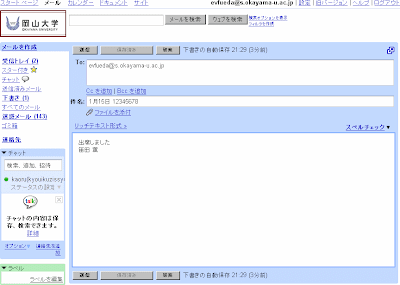
すっきりした画面になります。To:欄に相手のメールアドレス、件名:欄にメールの題名、その下にメールの本文を書いて「送信」をクリックします。「送信」は画面の上と下両方にありますが、どちらでもいいです。
受け取ったメールへの返信

メールの下の「返信」をクリックすると、返事を書くための窓が開きます。
返事を書いたら「送信」をクリックします。

元のメールと返信されたメールはまとまって表示されます。
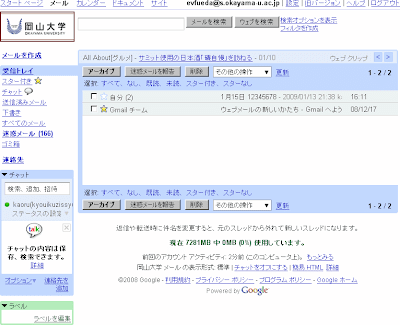
「受信トレイ」では、(2)のように、いくつのメールがまとまっているかが表示されます。
レポート提出のためのファイルの添付
メールを送信する画面で、件名と本文の間の「ファイルを添付」をクリックします。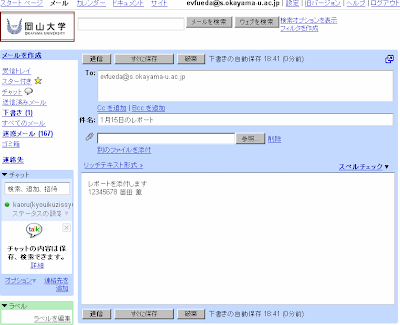
「参照」をクリックして添付したいファイルを選びます。
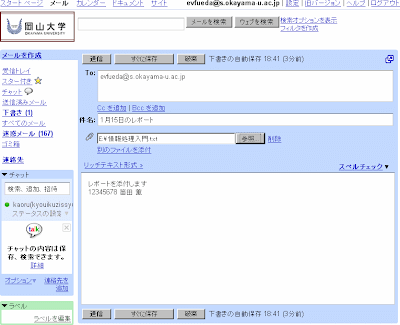
ファイル名がこのように白い箱の中に表示されている時は送信を待ってください。
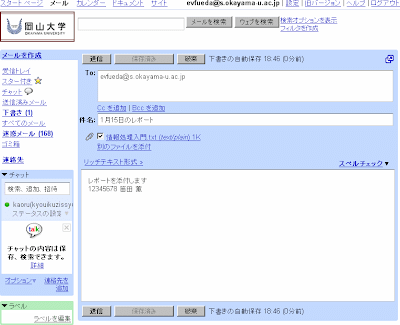
このように表示されたら送信することが出来ます。送信する前にもう一度ファイル名を確認してください。
メールの転送
届いたメールを携帯電話などに転送することも出来ます。転送の設定をしておけば、いちいちログインしなくてもメールが届いたことが分かります。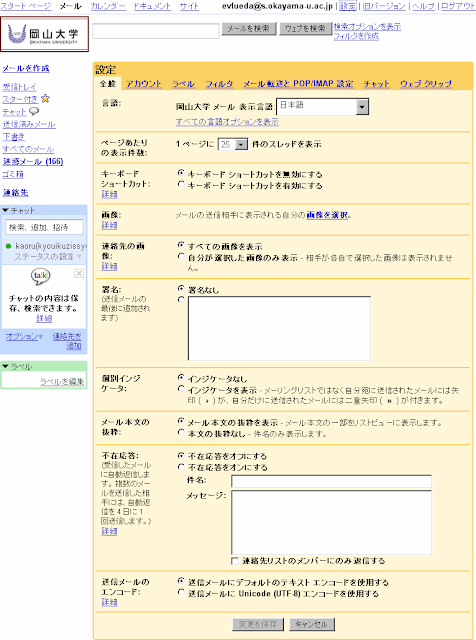
右上の「設定」をクリックして「メール転送とIMAP/POP設定」をクリックしてください。
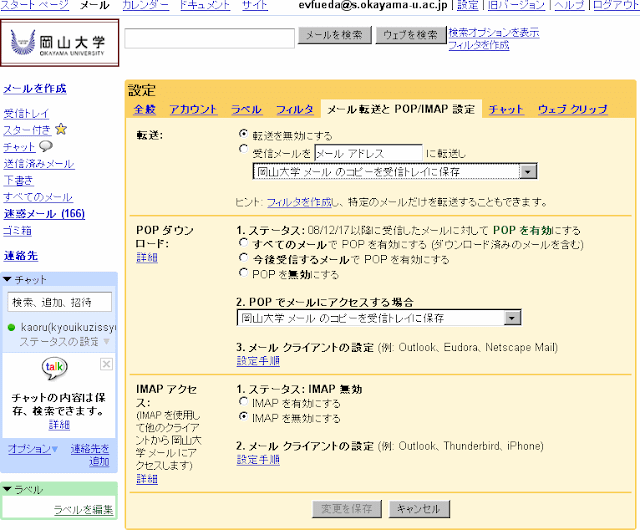
転送:
○受信メールを「メールアドレス」に転送し
の先頭の○をクリックして●にして「メールアドレス」の部分に携帯電話のメールなどの、いつも読んでいるメールアドレスを書きます。
特定のメールだけ選んで転送
但しこの設定では、届いたメールが全て携帯電話に転送されてしまいます(迷惑メールは転送されません)特定の条件を満たすメールだけを転送するには、ここでは「転送を無効にする」を選んで、代わりに「フィルタ」を使います。

「新しいフィルタを作成」をクリックします。
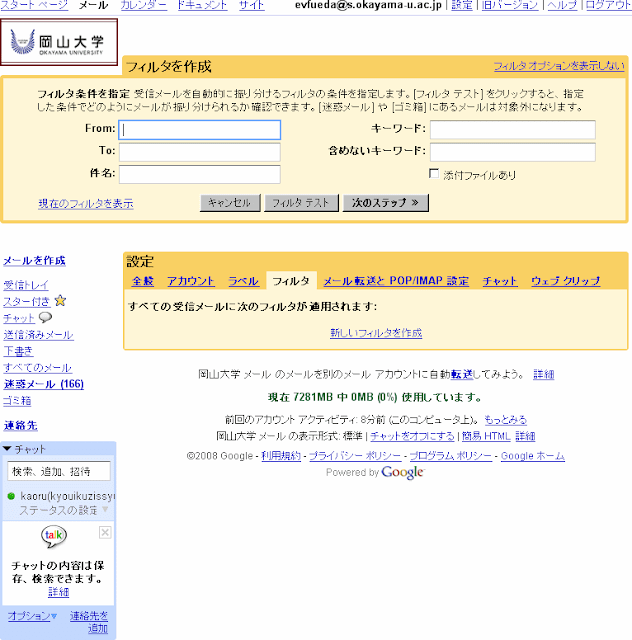
条件を書きます。例えば岡山大学のメールアドレスから届いたメールだけを携帯電話に転送するなら、From:の欄に okayama-u.ac.jp と書いて「次のステップ」をクリックします。
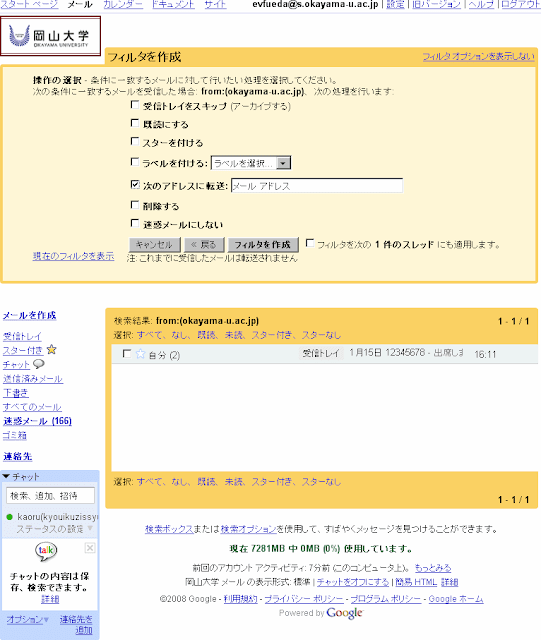
その条件に合うメールをどうするか尋ねられるので「次のアドレスに転送:」の先頭の□にレ印をつけて携帯電話のメールアドレスを書きます。条件の書き方が正しいかどうか確認するために、これまでに受信したメールの中で条件に合うものが下に表示されます。
自宅からでもhttp://start.s.okayama-u.ac.jpにアクセスすることでメールを読んだり送ったり出来ます。詳しくは情報処理入門の講義のページを見てください。





0 件のコメント:
コメントを投稿