GoogleのGmail ヘルプ
Gmailを使ってみよう
パソコンからログインするにはhttp://start.s.okayama-u.ac.jpにアクセスします。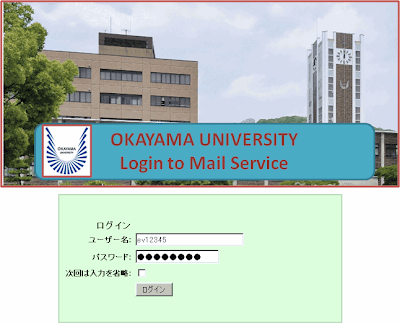
情報基盤センターでWindowsを使う時と同じユーザー名、パスワードを入力します。
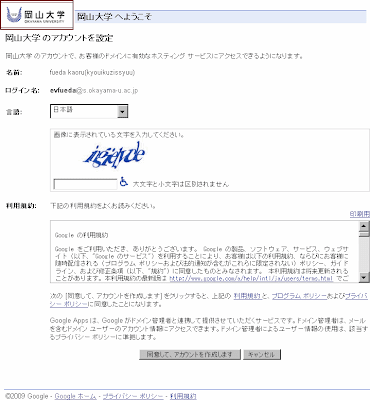
初めて使う時はこの画面が表示されます。確認のため読みにくい字を読んでその下の欄に入力して「同意して、アカウントを作成します」をクリックします。
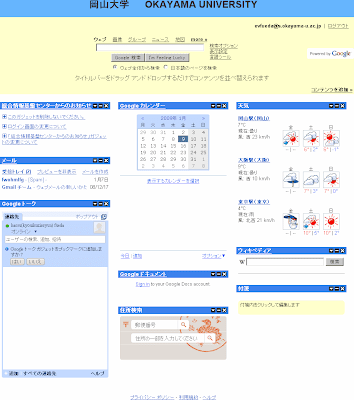
色々な機能があります。メールを使うには左列上から2番目の「メール」をクリックします。
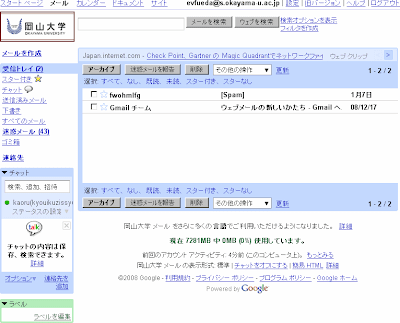
届いているメールの一覧が表示されます。読みたいメールをクリックします。メールの左のほうの□☆は今は使わないのでクリックしないでください。
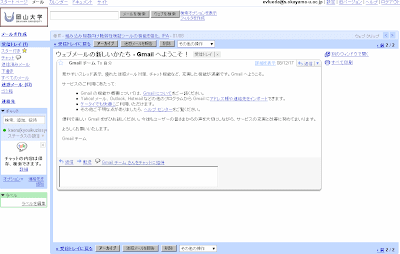
メールをクリックするとこのように表示されます。メールの一覧を表示するには左上の「受信トレイ」をクリックします。
「受信トレイ」のすぐ後の括弧内の数字は、まだ読んでいないメールの数です。
メールの送り方
左上の「メールを作成」をクリックします。
このまま送ると、相手がうまく受け取れないことがありますので「《テキスト形式」をクリックします。

警告が出ますがOKをクリックします。
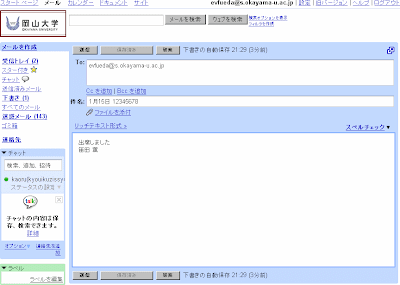
すっきりした画面になります。To:欄に相手のメールアドレス、件名:欄にメールの題名、その下にメールの本文を書いて「送信」をクリックします。「送信」は画面の上と下両方にありますが、どちらでもいいです。
レポート提出のためのファイルの添付
メールを送信する画面で、件名と本文の間の「ファイルを添付」をクリックします。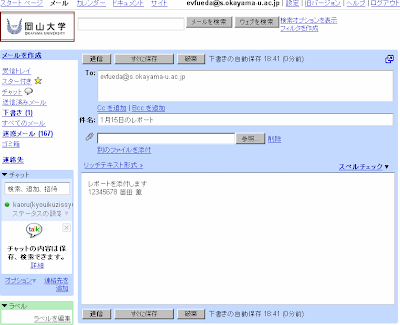
「参照」をクリックして添付したいファイルを選びます。選び方はAl-Mailの時と同じです。
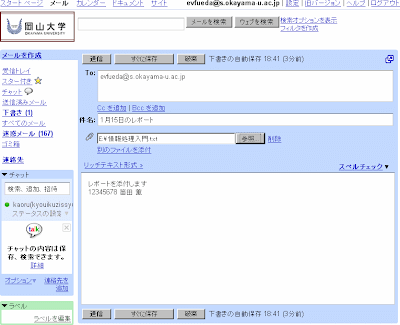
ファイル名がこのように白い箱の中に表示されている時は送信を待ってください。
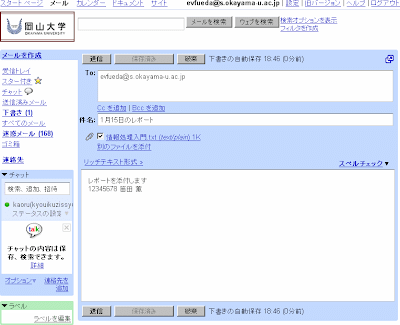
このように表示されたら送信することが出来ます。送信する前にもう一度ファイル名を確認してください。
メールの整理
受け取ったメールが増えてくると、中には- 凄く大事なメール
- あまり大事ではないけれど、消したくはないメール
- 見たくもない広告メール
凄く大事なメール
例えば返事する必要があるけれど、すぐには返事出来ない場合、どのメールに返事をしなければならないのか分からなくならないように印を付けておきます。そのような大事なメールの左側の☆をクリックすると★に変わります。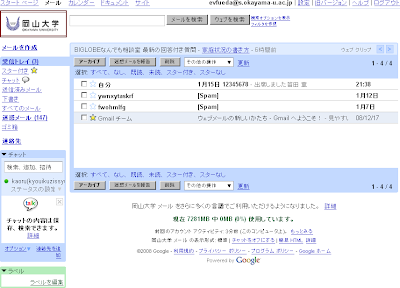
左側の「スター付き★」をクリックすると★印を付けたメールだけが表示されます。
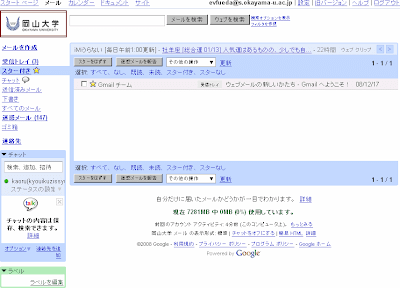
あまり大事ではないけれど消したくないメール
私の場合、昨年度の講義で受け取って成績をつけ終わったメールがそうです。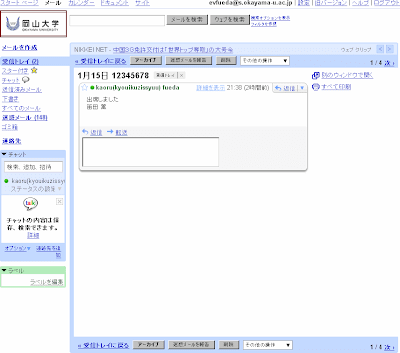
「アーカイブ」のボタンをクリックするとそのメールは「受信トレイ」には表示されなくなります。
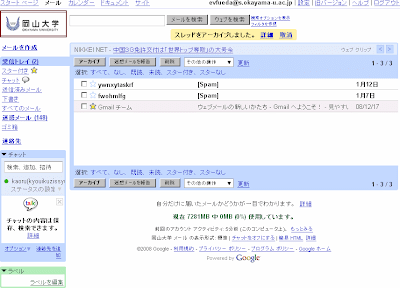
でも削除されたのではなく「すべてのメール」にはちゃんと残っています。
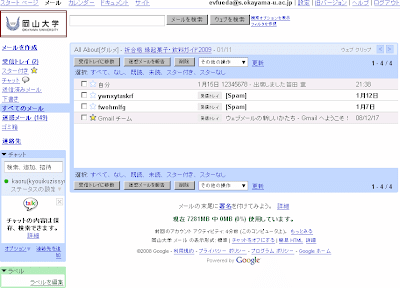
迷惑メール
電子メールを長い間使っていると、いつのまにかメールアドレスが広告業者に知られてしまって、沢山の広告メールが届くことがあります。Gmailはそんな邪魔な広告メールを自動的に判別してくれて、広告メールは「迷惑メール」に入ります。でも時々間違えて、へんなメールが「受信トレイ」に入ります。
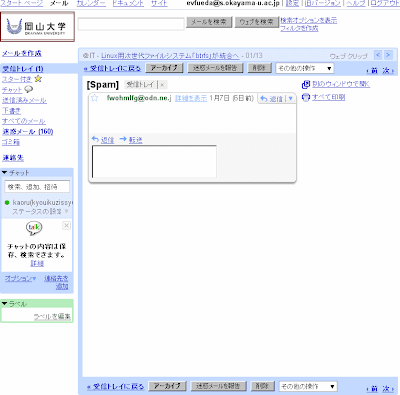
このような時は「迷惑メールを報告」をクリックして「このようなメールも広告メールだよ」とGmailに学習させましょう。
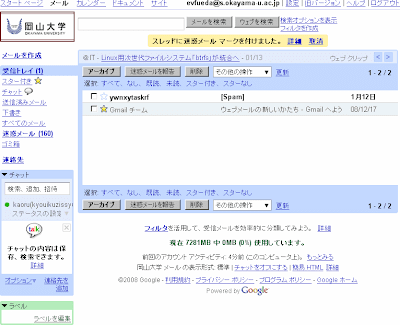
すると「受信トレイ」からは無くなります。
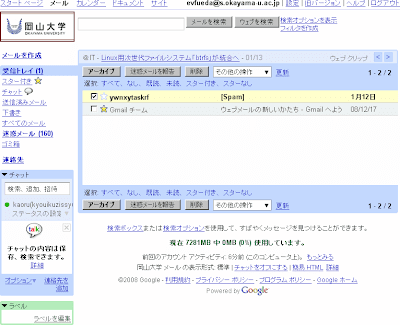
一通一通読まなくても、メールの左の□をクリックしてレ印をつけて「迷惑メールを報告」をクリックしても良いです。

Gmailが逆に間違えて、必要なメールを「迷惑メール」に入れてしまうことがあるかもしれません。時々「迷惑メール」を見て、もし必要なメールが「迷惑メール」に入っていたら「迷惑メールを解除」をクリックして「受信トレイ」に戻しましょう。
受け取ったメールへの返信

メールの下の「返信」をクリックすると、返事を書くための窓が開きます。
返事を書いたら「送信」をクリックします。

元のメールと返信されたメールはまとまって表示されます。
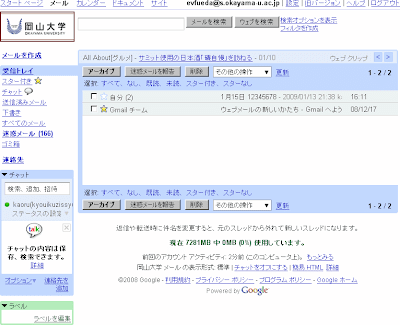
「受信トレイ」では、(2)のように、いくつのメールがまとまっているかが表示されます。
メールの転送
届いたメールを携帯電話などに転送することも出来ます。転送の設定をしておけば、いちいちログインしなくてもメールが届いたことが分かります。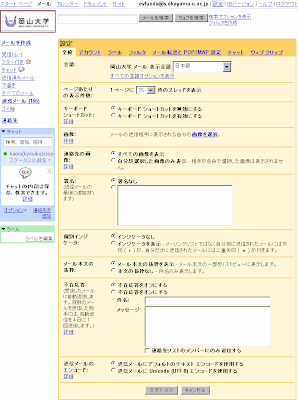
右上の「設定」をクリックして「メール転送とIMAP/POP設定」をクリックしてください。
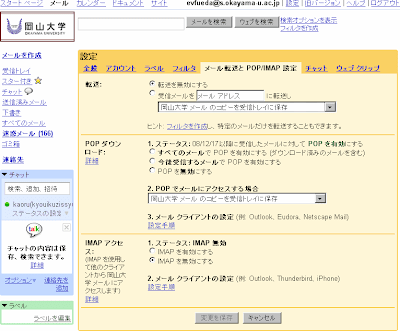
転送:
○受信メールを「メールアドレス」に転送し
の先頭の○をクリックして●にして「メールアドレス」の部分に携帯電話のメールアドレスを書きます。
但しこの設定では、届いたメールが全て携帯電話に転送されてしまいます(迷惑メールは転送されません)
特定の条件を満たすメールだけを転送するには、ここでは「転送を無効にする」を選んで、代わりに「フィルタ」を使います。
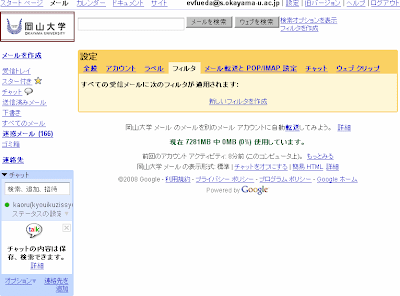
「新しいフィルタを作成」をクリックします。

条件を書きます。例えば岡山大学のメールアドレスから届いたメールだけを携帯電話に転送するなら、From:の欄に okayama-u.ac.jp と書いて「次のステップ」をクリックします。
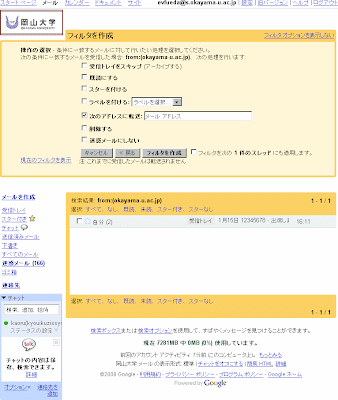
その条件に合うメールをどうするか尋ねられるので「次のアドレスに転送:」の先頭の□にレ印をつけて携帯電話のメールアドレスを書きます。条件の書き方が正しいかどうか確認するために、これまでに受信したメールの中で条件に合うものが下に表示されます。
自宅からでもhttp://start.s.okayama-u.ac.jpにアクセスすることでメールを読んだり送ったり出来るということは、講義に来なくても「出席しました」というメールを送ることが出来てしまって出席確認になりません。ですから、来週からは講義の時に、メールの本文に書くキーワードを指定します。






0 件のコメント:
コメントを投稿