はじめに
講義の資料はこのブログに書きます。総合情報基盤センターのパソコンでこのブログを見るときには、InternetExplorerの代わりにNetscapeを使った方が見やすいです。デスクトップの「アプリケーション」と書かれたフォルダをダブルクリックします(マウスの矢印を合わせて、左ボタンを二回続けて押す)。その中にNetscapeと書かれたアイコンがあるのでそれをダブルクリックすることでNetscapeを起動できるので、そこにこのブログのアドレス
http://fuedakaoru.blogspot.com/
を書いて、左上の目次から「情報処理入門」をクリックします。
電子メールの設定
総合情報基盤センター利用の手引き第三分冊の3ページからを見ながら設定します。設定が終わったら確認のために私宛にメールを送ってください。宛先のアドレスは fuedareport@ems.okayama-u.ac.jp
題名は今日の日付と学籍番号
本文には名前
を書いてください。
私に届いたら、返事を送ります。
来週から、出席はこのメールを送ることで確認しますので、パソコンを立ち上げたらすぐにメールを送ってください。
漢字入力
文字を入力する画面で、キーボード左上の
半角/
全角
というボタンを押すたびに、画面右下の A が あ になったり戻ったりします。
A と表示されているときはキーボードで入力したアルファベットがそのまま表示され
あ と表示されているときはローマ字として変換されます(例えば A を押すと あ になります)
A のような幅の狭い文字を半角文字、あ とか A(分かりにくいでしょうけれど、先ほどのAより幅が広いです)のように幅の広い文字を全角文字と言います。全角文字は人間が読むための文字で、パソコンは理解できないので、メールアドレスを入力するときは必ず、画面右下を A にして半角文字で入力してください。
Googleアカウントの作成
以上が終わったら、来週以降の準備としてGoogleアカウントを作成します。既に自分でGoogleアカウントを持っている人はそれを使っても構いません。画面左下の「スタート」をクリックして、表示された「インターネット」をクリックします。
アドレス欄に http://www.google.co.jp/ と入力してEnterキーを押しますと、次の画面が表示されます。
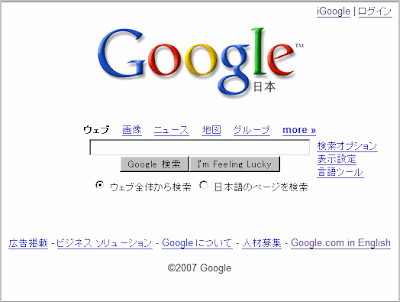
次に、右上の ログイン をクリックします。すると
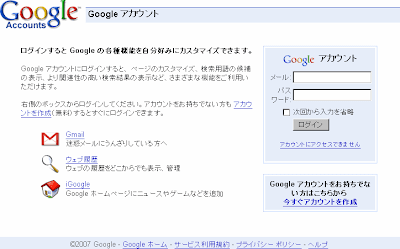
この画面が表示されるので、右側の
Googleアカウントをお持ちでない方はこちらから
今すぐアカウントを作成
をクリックします。すると

この画面に切り替わるので、(↑クリックするともっと大きく表示されます)
現在のメールアドレス:先ほど設定した自分のメールアドレスを書きます。
パスワードの設定:自分で決めたパスワードを書きます。情報基盤センターのパスワードとは別にした方が安全です。他の人に見られないように、入力した文字は表示されません。
パスワードを再入力してください:すぐ上の欄に入力したパスワードは表示されないので、間違っていないか確認のためにもう一度同じパスワードを入力します。
文字の確認:いたずら防止のため、表示されている読み難い文字を読んで、下の欄に書き写します。
全部書いたら、一番下の「同意して、アカウントを作成します」をクリックします。
しばらくすると「Google によるメール アドレスの確認」というメールが届くはずです。そこに書かれた
Google アカウントへようこそ。アカウントを開設したりメール アドレスを確認するには、次のリンクをクリックしてください。
http://www.google.com/accounts/VE?c=(ここは人によって違います)
をクリックするとアカウント作成は完了です。








0 件のコメント:
コメントを投稿