Google Blogger
先週のようにGoogleにログインしたら、検索語句を入力する欄の上のmore≫をクリックしてください。Googleの色々なサービスが表示されますので、下のほうにある「Blogger」をクリックしてください。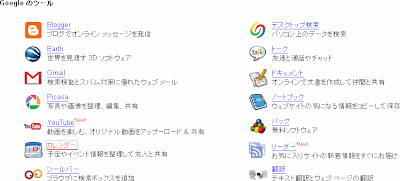
確認のためにもう一度パスワードを尋ねられます。パスワードを入力してログインをクリックします。

氏名は前回カレンダーを使うときに入力したものがそのまま使われるようです。
ハンドルネームとはブログに投稿するときの名前です。本名ではないほうが良いでしょう。「利用規約に同意します」にチェックをつけて次へをクリックします。

ブログタイトルには自分の好きな名前を入力します。このブログならFueda's Blogです。漢字も使えます。
ブログアドレスは英数字だけが使えます。

ブログアドレスは他の人と同じものは使えません。入力したら「使用状況をチェック」をクリックしてください。

「このブログアドレスは使用できません」と言われたら他を試してください。

「このブログアドレスは使用できます。」と表示されたら、そのアドレスをちゃんと覚えてから「次へ」をクリックします。

ブログのデザインを選びます。自分の好きなもので構いません。このブログのデザインは一番右下にありました。
「次へ」をクリックするとブログの完成です。

「投稿を開始」をクリックすると、ブログを書くことが出来ます。

タイトルと本文を書きます。ラベルは、例えばこのブログで「情報処理入門」関連の日記だけを取り出して読んでもらうために、分野ごとにラベルをつけておくと便利です。
リンクを作ってみましょう。
「講義のページ」と書いた部分をクリックすると、このブログが表示されるようにします。

まず「講義のページ」と書いた部分の左端でマウスの左ボタンを押さえて、押さえたままマウスを動かして「講義のページ」を黒くします。

そしてリンクのボタンを押します。

アドレスを入力する画面が表示されるので、http://の後にfuedakaoru.blogspot.comと入力してOKを押します。

最後に「投稿を公開」をクリックすると公開されます。

ブログを見るをクリックして、今作ったばかりのブログを見てみましょう。
そして、少し色が薄くなっている「講義のページ」の部分をクリックして、このブログが表示されるか確かめてみましょう。
また、周囲の人に自分のブログのアドレスを伝えて、ちゃんと表示できているか確かめてください。
Googleノートブック
(先週のページの一番最後に書いていたことです。読んでいる人が少ないと思うので今週に移しました。)インターネットで色々なページを見ているときに、気になったページをそのまま保存出来ます。
もう一度Googleの最初のページhttp://www.google.co.jp/に戻ってmore≫をクリックしてください。Googleの色々なサービスが表示されますが、下のほうにある「ノートブック」をクリックしてください。
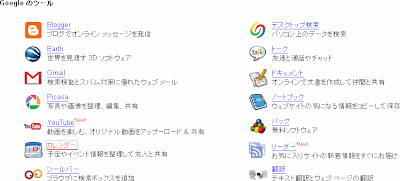
先日のGoogleツールバー同様、学校のパソコンに勝手にインストールしてはいけませんので、ここは「ノートブックに戻る>」をクリックします。


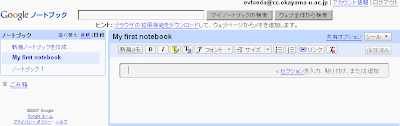






0 件のコメント:
コメントを投稿