Excelを使ったことが無い人は、総合情報基盤センター利用の手引き第2分冊第三章も読みながらこのホームページを読んで下さい。
準備
下図のようにメニューを辿ってExcelを立ち上げましょう。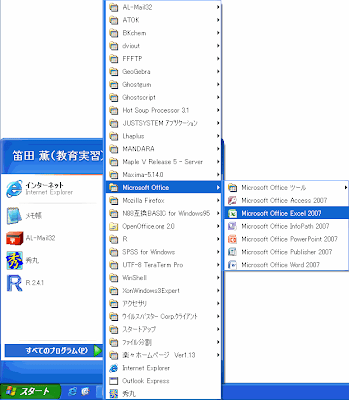 初めて使う時にはいくつか聞かれますので、共にOKを押してください。
初めて使う時にはいくつか聞かれますので、共にOKを押してください。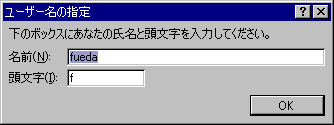
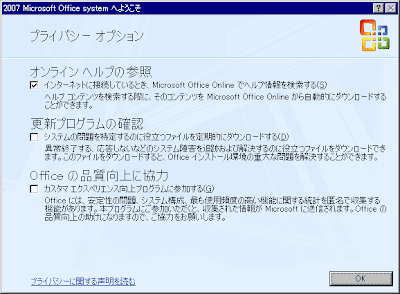
左上の丸いボタンを押して、「Excelのオプション」をクリックします。そして左側の「アドイン」をクリックして、下の「管理:Excelアドイン」の横の「設定」をクリックします。
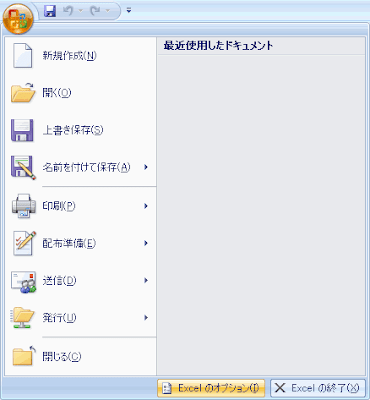

するとアドインの画面に切り替わるので「分析ツール」にチェックをつけてOKをクリックします。
「インストールしますか」と聞かれたら「はい」と答えます。
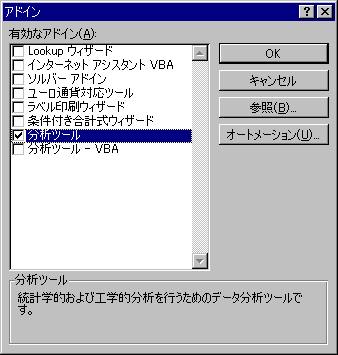
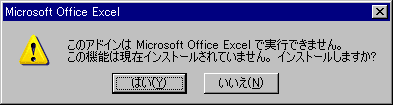
教科書の例
| 例1.1 | 例1.2 | 例1.6 | |||||||||||||||||||||||||||||||||||||||||||||||||||||||||||||||||||||||||||||||||||||||||||||||||||||||||||||||||||||||||||||||||||||||||||||||||||||||||
|
|
|
例1.1 度数分布表とヒストグラム
教科書例1.1のデータをエクセルに入力します。キーボードから入力するか、あるいは上の表をコピーして、エクセルに貼り付けます。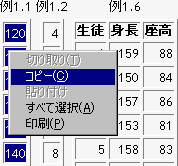
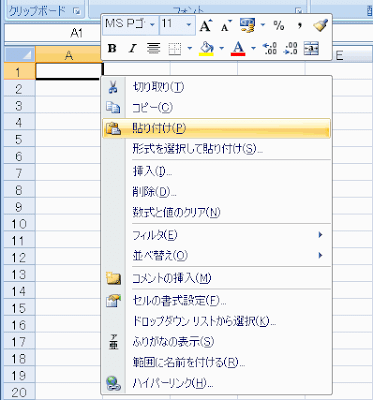
次に、階級の境界の数字をC2セル以降に入力します。
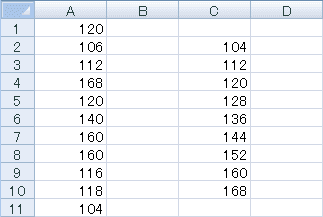
右上の「データ分析」をクリックして「ヒストグラム」をクリックしてOKを押します。
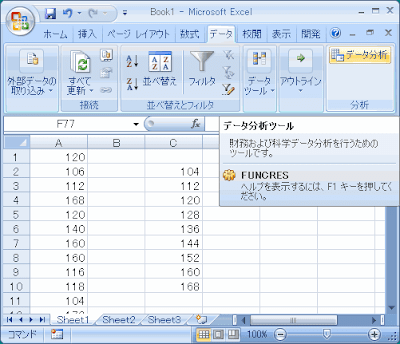
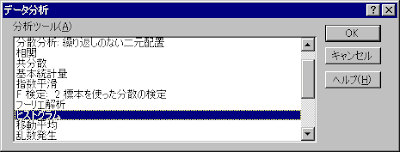
以下のように入力してOKを押します。

教科書で度数と書かれている部分が、エクセルでは頻度と表示されます。その右には累積相対度数が表示されます。
教科書と同じ結果になりましたか?もし違うなら、その理由を考えてみてください。
例1.2、例1.4 1変量の特性値を求める
エクセル左下のSheet2をクリックして、新しいシートに切り替えます。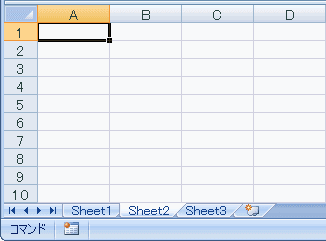
まずデータ、などの文字を下図のように入力します。そして二番目の行に例1.2のデータをコピーします。

まず合計を求めるためにF2セルに =SUM(A2:A31) と入力します。
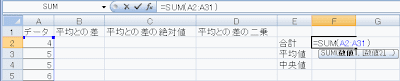
同様に平均と中央値を求めるためにF3セルとF4セルにそれぞれ
=F2/30
=MEDIAN(A2:A31)
と入力します。
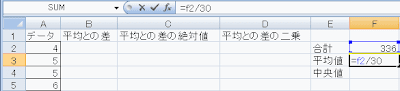

B列に平均との差を求めるため まずB2セルに
=A2-F$3
と入力し、B31セルまでコピーします。
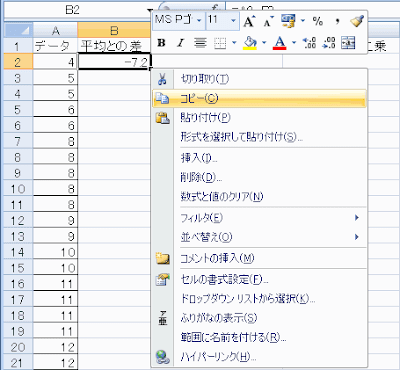
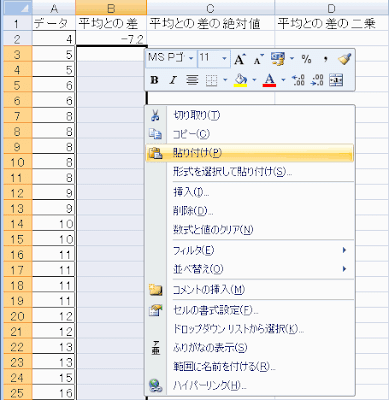
覚えておくと便利なこと
B2セルに =A2-F3 と入力すると、B3セルにコピーしたとき =A3-F4 に変化します。一行下へコピーしたのでA2がA3に変化するのは嬉しいですが、平均はF3セルに入っているのでここがF4に変化するのは嬉しくないです。このような時は、 =A2-F$3 のように前に$をつければ、その文字はコピーしても変わりません。C列とD列にそれぞれ平均との差の二乗と絶対値を求めるためにまずC2, D2セルにそれぞれ
=ABS(B2)
=B2^2
と入力し、C31,D31セルまでコピーします。
平均の差の絶対値の和を求めるためにF5セルに
=SUM(C2:C31)
と入力します。
平均偏差を求めるためにF6セルに
=F5/30
と入力します。
平均の差の二乗和を求めるためにF7セルに
=SUM(D2:D31)
と入力します。
分散を求めるためにF8セルに
=F7/30
と入力します。
標準偏差を求めるためにF9セルに
=SQRT(F8)
と入力します。
実はエクセルには分散などを直接求める関数が用意されています。しかし、どのように計算して求めるのかを理解しておくことも重要です。特に分散を求める関数としてExcelにはVARとVARPがあります。今回勉強した標本分散を求めるにはVARPを使わなければなりません。 VARとVARPの違いは、講義で「推定」を勉強したときに教えます。
例1.6 2変量の相関を調べる。
エクセル左下のSheet3をクリックして、新しいシートに切り替えて、例1.6のデータをコピーします。散布図を描きましょう。
(1)ワークシート例1.6を選択します。
(2) B2セルの上でマウスの左ボタンを押して、押したままC21セルまでマウスを移動させて左ボタンを離します。

(3) 上の「挿入」から「散布図」の「散布図(マーカーのみ)」を選びます。
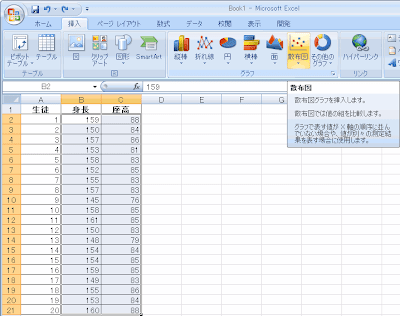
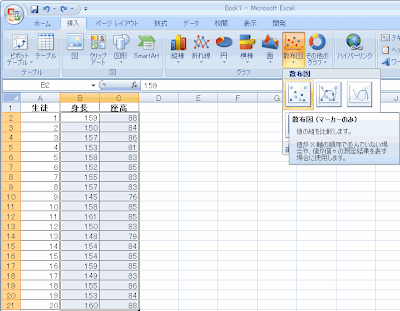
すると図のような散布図が得られます。マウスを合わせるとそれが何番目のデータで、x,yの値が何であるか表示されます。
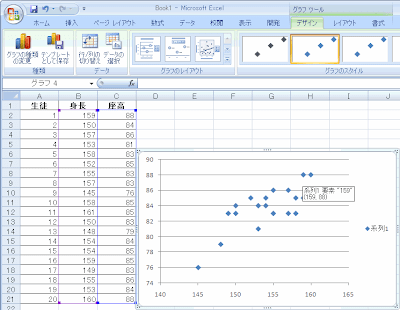
次に回帰直線をExcelに書いてもらいましょう。データ点のどれかにマウスを合わせて右ボタンを押して、表示されるメニューから「近似曲線の追加」を選びます。
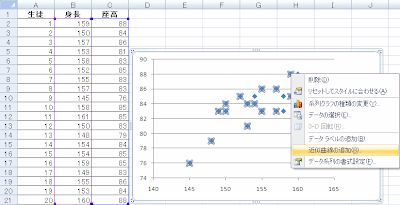
「近似または回帰の種類」は「線形近似」を選び、また式も見たいので、「グラフに数式を表示する」にチェックをつけて、閉じるをクリックすると、回帰直線とその式が表示されます。
「近似または回帰の種類」を変更するといろいろな曲線が表示されます。

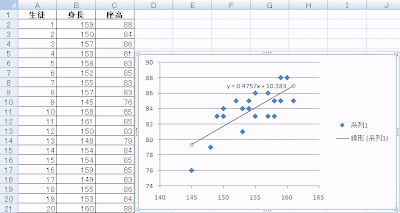
練習問題
例1.2で分散を計算したように、身長や座高の平均、分散、共分散、相関係数を計算してみましょう。そして回帰直線の傾きa、定数項bを計算して、先ほどの散布図に表示された回帰直線の式と一致するか確かめてみましょう。






0 件のコメント:
コメントを投稿