今日の予定
・ブログの課題提出・Wordの練習、課題制作
ブログの復習
一週開きましたので思い出しながら進めましょう。http://www.google.co.jp/ と入力してEnterキーを押してGoogleの最初の画面を表示させます。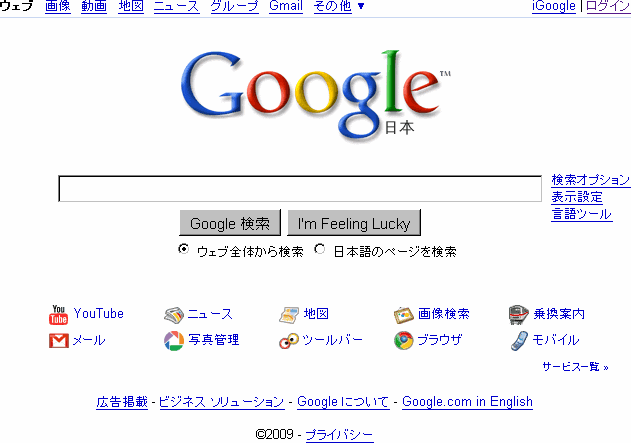
右上のログインを押してこの画面を表示します。
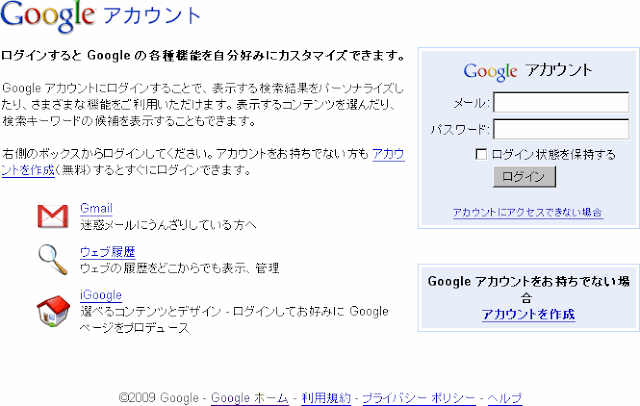
登録したメールアドレス(ev12345@.s.okayama-u.ac.jpみたいなの)とパスワードを入力して「ログイン」ボタンをクリックします。パスワードを忘れた人はアカウントにアクセスできない場合をクリックして指示に従ってください。

パスワードを正しく入力すると一番上にメールアドレスが表示された画面になりますので左側の設定▼をクリックしてGoogleアカウント設定をクリックします。
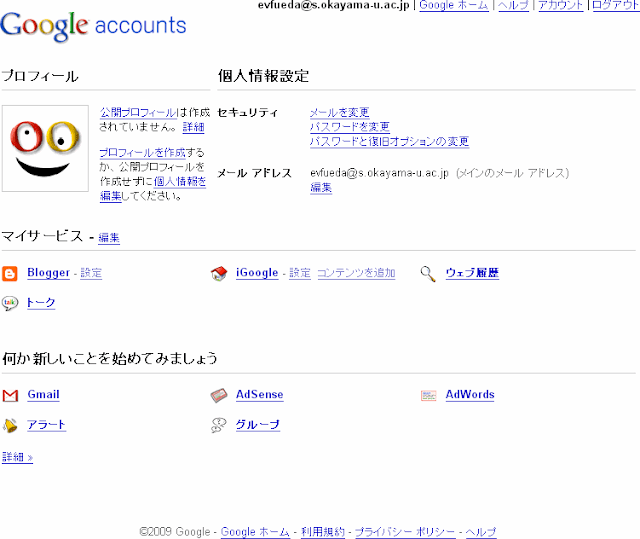
以前と比べて「マイサービス」の項目が増えています。Bloggerをクリックします。
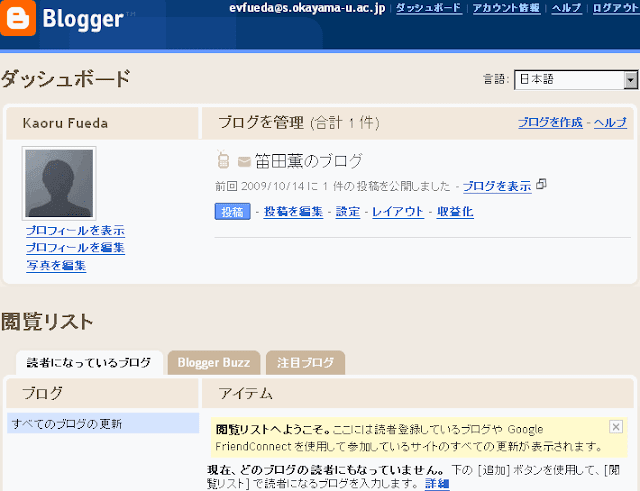
ブログの管理画面になります。ここで「投稿」をクリックすると新しい記事を投稿できますが、今日はメールを使って投稿する方法を勉強したいので、設定をクリックしてください。
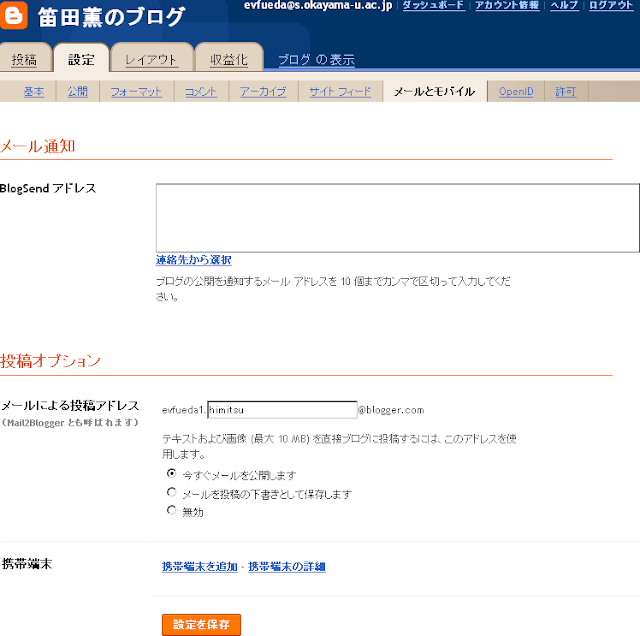
「メールとモバイル」を押すとこの画面になります。secretWordsと書かれている部分に、他の人には教えない言葉を書いて、「○今すぐメールを公開します」に印をつけて「設定を保存」をクリックします。
これで、今書いたメールアドレスにメールを送ると
・メールの件名がブログの記事の題名
・メールの本文がブログの記事の本文
・メールに添付した写真がブログの写真
になります。
試しに投稿してみました
課題
出来上がった自分のブログのアドレスを僕宛にメールで提出してください。メールの件名:学籍番号と「ブログの課題」
本文:ブログのアドレス(http://********.blogspot.com)と名前
Wordの使い方
情報基盤センター利用の手引き第2分冊の第2章に従って使ってみてください。
そして

のようなファイルを作って見てください。個別の操作はブログでは説明しづらいので講義中に実演します。提出の方法は来週説明します。









0 件のコメント:
コメントを投稿