情報基盤センターの使い方
パソコンの電源を入れてログオンするまでは口頭で説明します。参考資料
総合情報基盤センター利用の手引き第一分冊
総合情報基盤センター利用の手引き第二分冊
総合情報基盤センター利用の手引き第三分冊
このブログはFirefoxで見た方が見やすいです。
最初に大学外のサイトを見るときにはWWW利用認証システムによる確認が行われます。
情報基盤センターのメール
既にyahooやgoogleのメールや携帯電話のメールを使っている人も居ると思いますが、岡山大学の学生は全員、ログオンする時のユーザー名@s.okayama-u.ac.jp
というメールアドレスを使うことが出来ます。
長所、短所、重要性
- 長所
- 岡山大学が公式に作っているアドレスです。就職活動の時にはokayama-u.ac.jp のメールアドレスを求められることがあります。
- 短所
- アドレスを変える事が出来ませんので、宣伝のメールが来るようになると厄介です。僕なんか一日500通くらい届きます。ですから怪しげなサイトにこのメールアドレスを書かない方が良いです。
- 重要性
- 大学からの連絡はこのメールアドレス宛てに届くので、1日1回は読むようにしましょう。
- 学務情報システムによる履修登録・成績確認等に関するお知らせ
- 気象警報発表に伴う休講に関するお知らせ
- インフルエンザ等感染症及び感染拡大防止に関するお知らせ
- 入学者選抜試験実施に伴う学内への入構規制等に関するお知らせ
- 各種講演会・イベントに関するお知らせ
- その他全学的に実施する事項に関するお知らせ
情報基盤センターのメールの使い方
パソコンからログインするにはhttp://start.s.okayama-u.ac.jpにアクセスします。自宅からでもアクセスできます。背景の絵は時々変わります。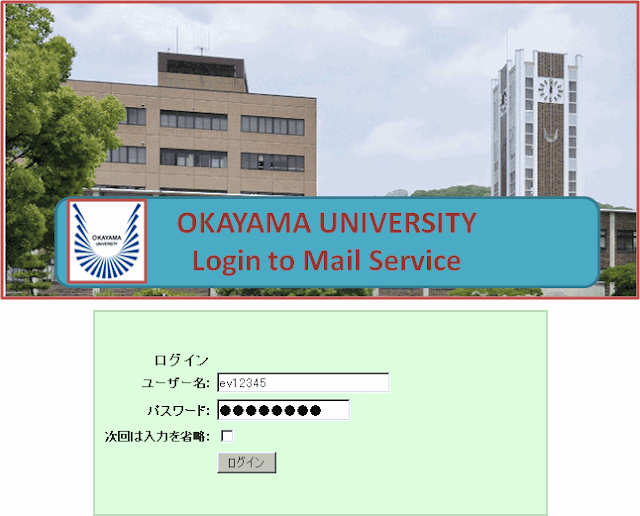
情報処理教育用計算機システムで使うユーザー名、パスワードを入力します。ev12345ではなく自分のユーザー名ですよ。

初めて使う時はこの画面が表示されます。確認のため読みにくい字を読んでその下の欄に入力して「同意して、アカウントを作成します」をクリックします。

色々な機能があります。メールを使うには左列上から2番目の「メール」をクリックします。

届いているメールの一覧が表示されます。読みたいメールをクリックします。メールの左のほうの□☆は今日の後半で説明しますので今はクリックしないでください。

メールをクリックするとこのように表示されます。メールの一覧を表示するには左上の「受信トレイ」をクリックします。
「受信トレイ」のすぐ後の括弧内の数字は、まだ読んでいないメールの数です。
メールの送り方
左上の「メールを作成」をクリックします。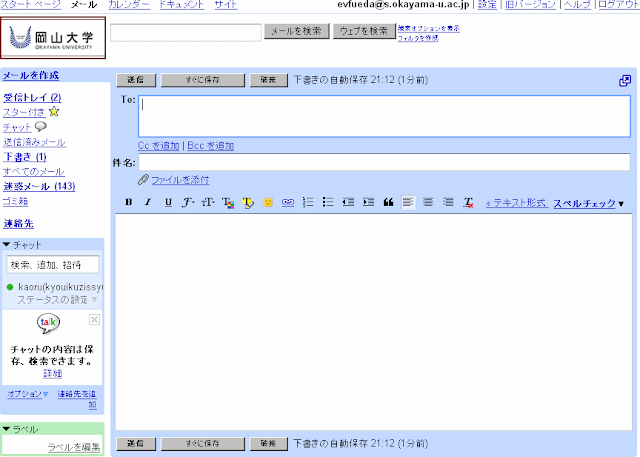
このまま送ると、相手がうまく受け取れないことがありますので「《テキスト形式」をクリックします。

警告が出ますが、飾りつけがなくなるだけで文章そのものは大丈夫ですからOKをクリックします。
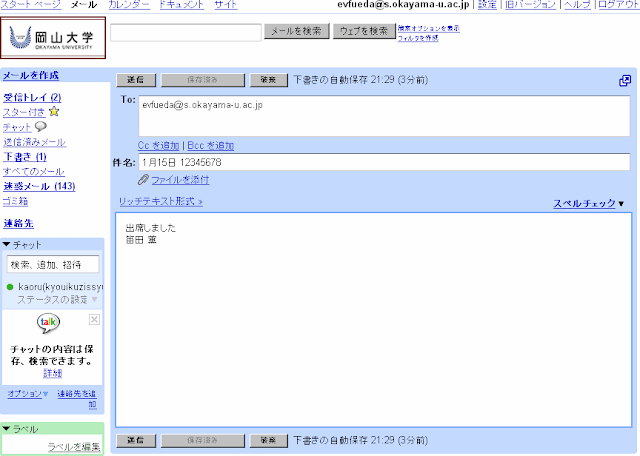
すっきりした画面になります。To:欄に相手のメールアドレス、件名:欄にメールの題名、その下にメールの本文を書いて「送信」をクリックします。「送信」は画面の上と下両方にありますが、どちらでもいいです。
練習
メールを送る練習と出席確認を兼ねて、僕にメールを送ってください。メールが届いたら返信します。
受け取ったメールへの返信
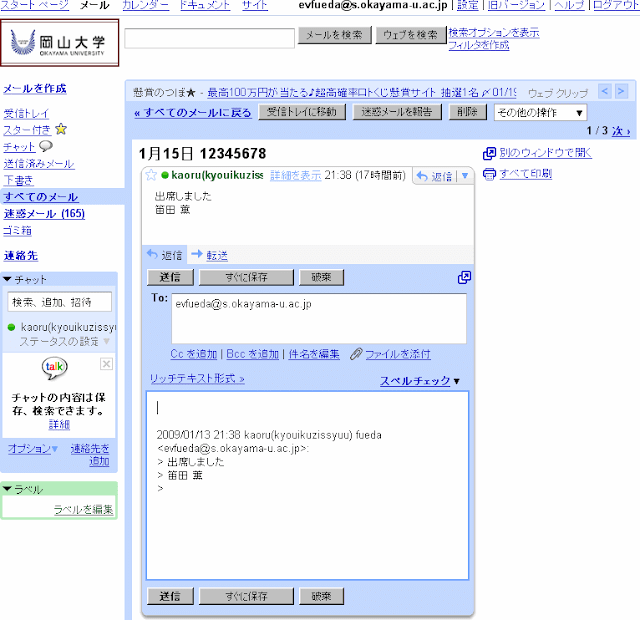
メールの下の「返信」をクリックすると、返事を書くための窓が開きます。
返事を書いたら「送信」をクリックします。

「受信トレイ」では、(2)のように、いくつのメールがまとまっているかが表示されます。
メールの整理
受け取ったメールが増えてくると、中には- 凄く大事なメール
- あまり大事ではないけれど、消したくはないメール
- 見たくもない広告メール
凄く大事なメール
例えば返事する必要があるけれど、すぐには返事出来ない場合、どのメールに返事をしなければならないのか分からなくならないように印を付けておきます。そのような大事なメールの左側の☆をクリックすると★に変わります。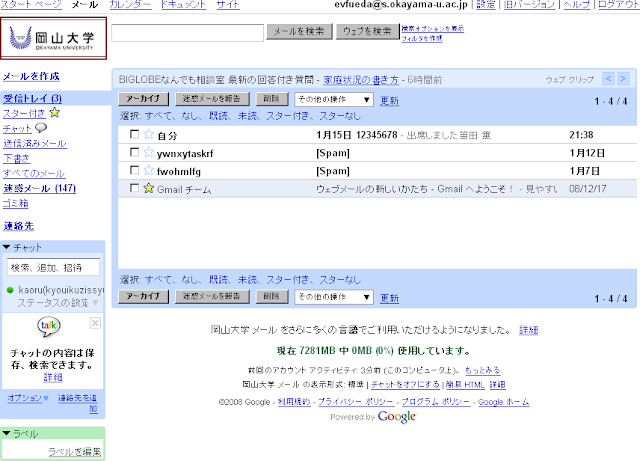
左側の「スター付き★」をクリックすると★印を付けたメールだけが表示されます。
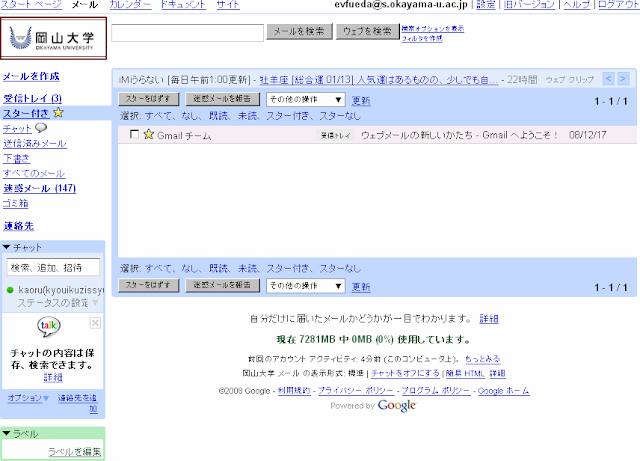
あまり大事ではないけれど消したくないメール
僕の場合、昨年度の講義で受け取って成績をつけ終わったメールがそうです。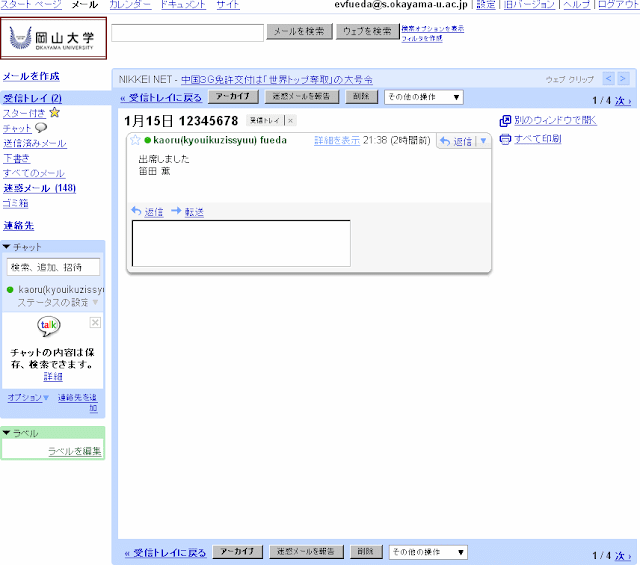
「アーカイブ」のボタンをクリックするとそのメールは「受信トレイ」には表示されなくなります。

でも削除されたのではなく「すべてのメール」にはちゃんと残っています。
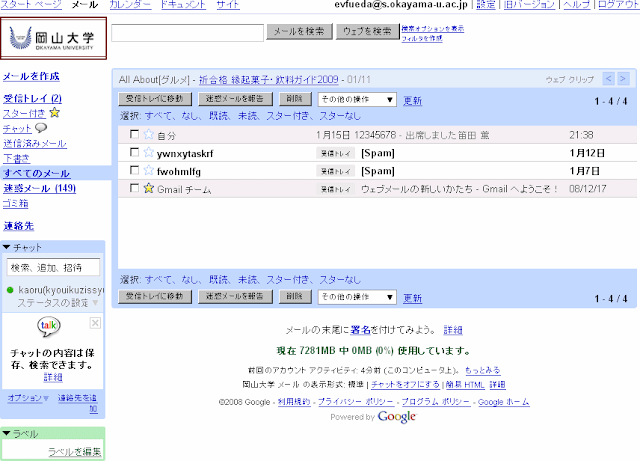
迷惑メール
電子メールを長い間使っていると、いつのまにかメールアドレスが広告業者に知られてしまって、沢山の広告メールが届くことがあります。Gmailはそんな邪魔な広告メールを自動的に判別してくれて、広告メールは「迷惑メール」に入ります。でも時々間違えて、へんなメールが「受信トレイ」に入ります。
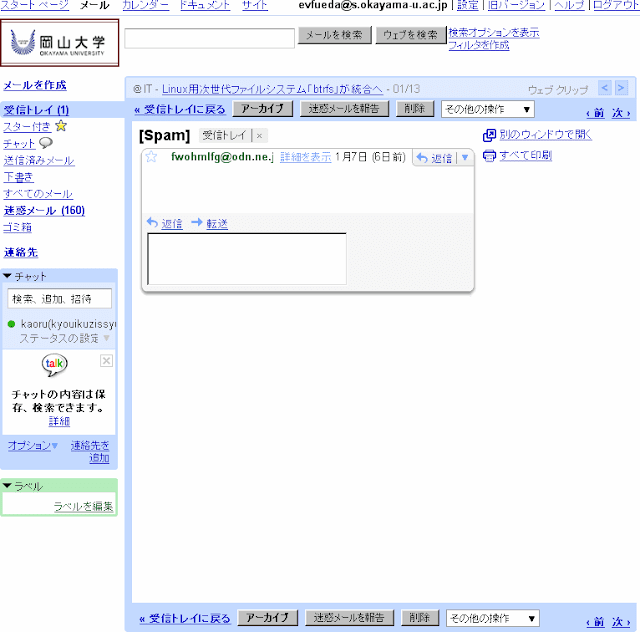
このような時は「迷惑メールを報告」をクリックして「このようなメールも広告メールだよ」とGmailに学習させましょう。
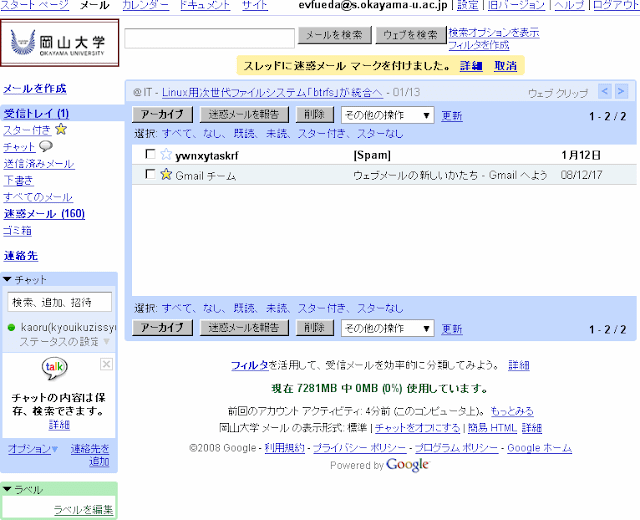
すると「受信トレイ」からは無くなります。
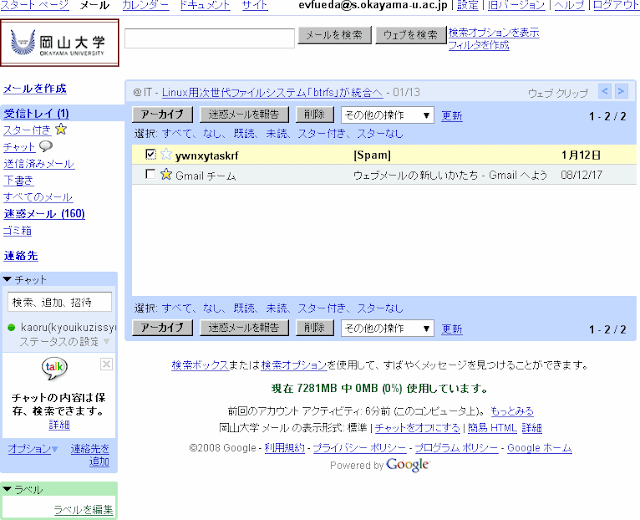
一通一通読まなくても、メールの左の□をクリックしてレ印をつけて「迷惑メールを報告」をクリックしても良いです。
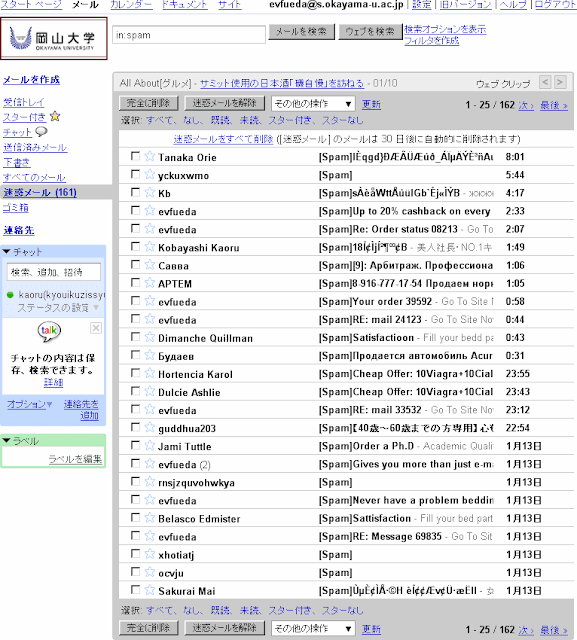
Gmailが逆に間違えて、必要なメールを「迷惑メール」に入れてしまうことがあるかもしれません。時々「迷惑メール」を見て、もし必要なメールが「迷惑メール」に入っていたら「迷惑メールを解除」をクリックして「受信トレイ」に戻しましょう。
メールの転送
届いたメールを携帯電話などに転送することも出来ます。転送の設定をしておけば、いちいちログインしなくてもメールが届いたことが分かります。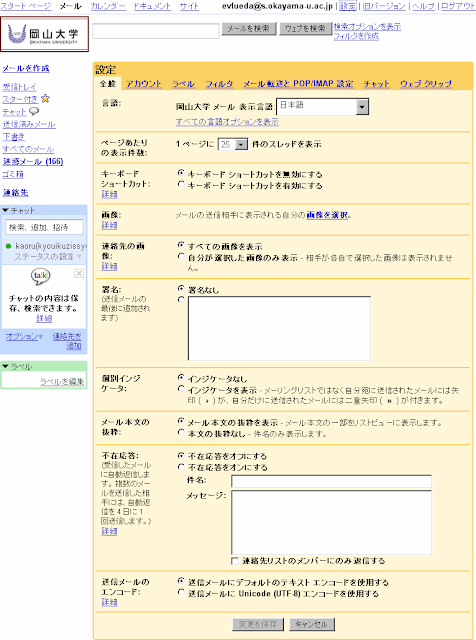
右上の「設定」をクリックして「メール転送とIMAP/POP設定」をクリックしてください。
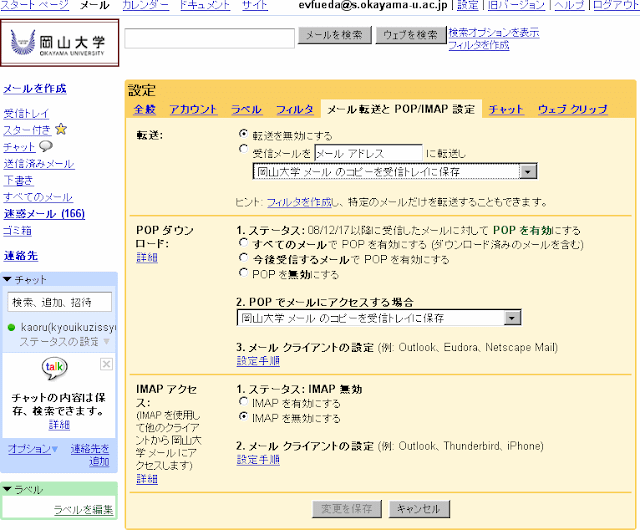
転送:
○受信メールを「メールアドレス」に転送し
の先頭の○をクリックして●にして「メールアドレス」の部分に携帯電話のメールなどの、いつも読んでいるメールアドレスを書きます。
特定のメールだけ選んで転送
但しこの設定では、届いたメールが全て携帯電話に転送されてしまいます(迷惑メールは転送されません)特定の条件を満たすメールだけを転送するには、ここでは「転送を無効にする」を選んで、代わりに「フィルタ」を使います。

「新しいフィルタを作成」をクリックします。
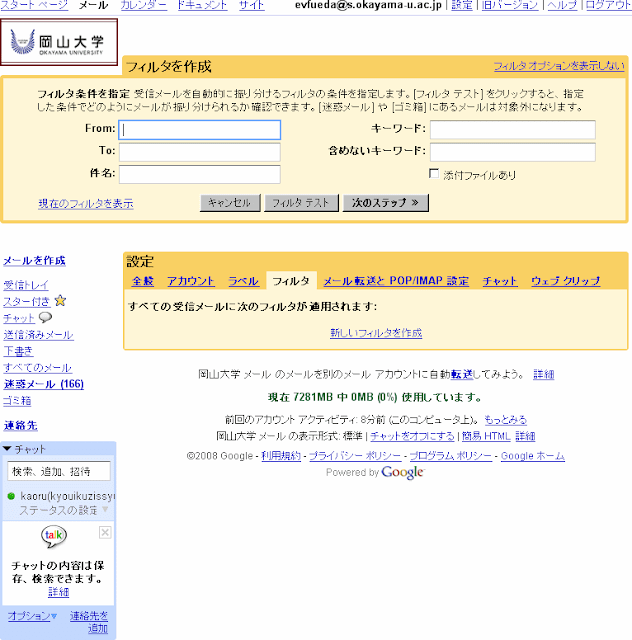
条件を書きます。例えば岡山大学のメールアドレスから届いたメールだけを携帯電話に転送するなら、From:の欄に okayama-u.ac.jp と書いて「次のステップ」をクリックします。
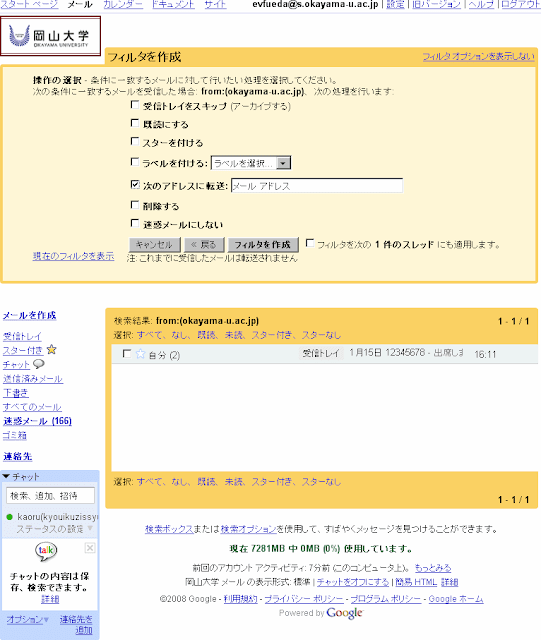
その条件に合うメールをどうするか尋ねられるので「次のアドレスに転送:」の先頭の□にレ印をつけて携帯電話のメールアドレスを書きます。条件の書き方が正しいかどうか確認するために、これまでに受信したメールの中で条件に合うものが下に表示されます。










0 件のコメント:
コメントを投稿