検索
インターネットで見ることが出来る情報はあまりに多いので、その中から自分の必要とする情報を探すのは大変です。そのために様々な検索サイトが用意されています。まずスタートボタンを押して、すべてのプログラムの中のMozilla Firefoxを起動してください。
http://www.okayama-u.ac.jp
と書いてある部分を
http://www.google.co.jp/
に書き直してEnterキーを押します。すると
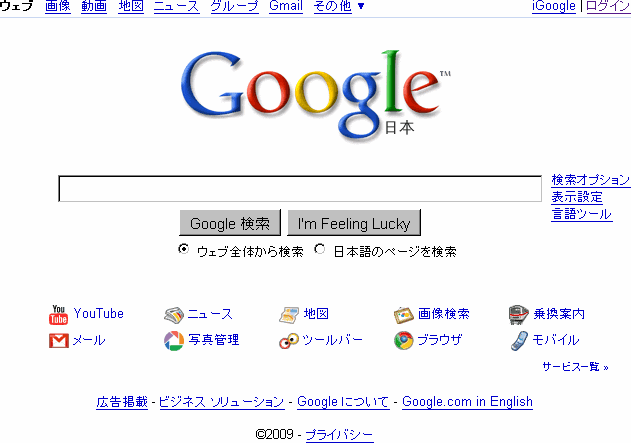
この画面が表示されますので、検索したい単語(例えば 岡山大学)を入力して Google検索 ボタンをクリックすると、岡山大学に関連するページの一覧が表示されます。
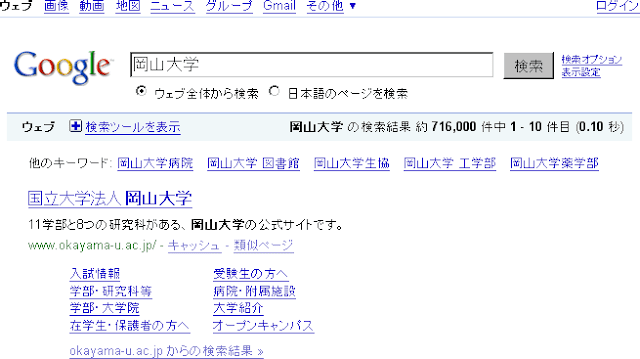
この画面上部の
- 画像 をクリックすると岡山大学に関連する画像が表示されます。
- ニュース をクリックすると岡山大学に関連するニュースが表示されます。
今日だと「台風」を検索するとニュースが多いでしょう。 - 地図 をクリックすると岡山大学の地図が表示されます。航空写真を見ることも出来ますし、地図の上でマウスの左ボタンを押さえてからマウスを動かすと、航空写真を動かすことも出来て面白いです。
- グループ をクリックすると岡山大学関連のニュースグループ(インターネットに古くから存在する掲示板みたいなもの)が表示されます。
Googleアカウントの作成
単に検索するだけでもGoogleは便利ですが、使っているうちに「先日検索して見つけたページはどれだったかな?」ということが分からなくなることがあります。他にも色々な設定を保存しておいた方が便利なのでGoogleアカウントを作成します。既に自分でGoogleアカウントを持っている人はそれを使っても構いません。もう一度アドレス欄に http://www.google.co.jp/ と入力してEnterキーを押してGoogleの最初の画面に戻ります。
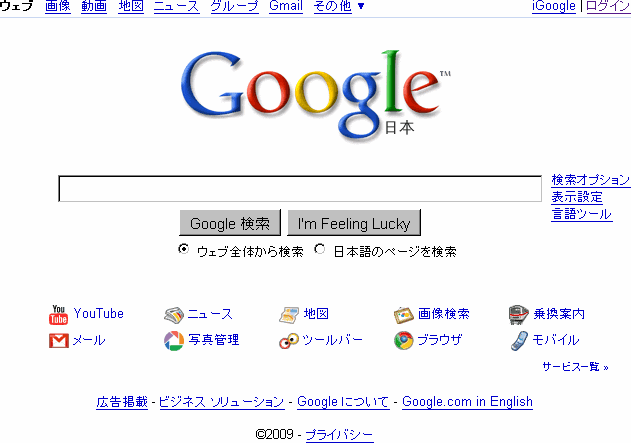
次に、右上の ログイン をクリックします。すると
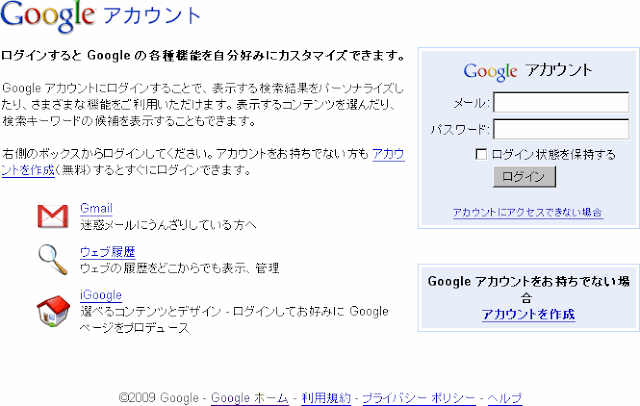
この画面が表示されるので、右側の
Googleアカウントをお持ちでない場合
アカウントを作成
現在のメールアドレス:先週設定した自分のメールアドレスを書きます。
パスワードの設定:自分で決めたパスワードを書きます。情報基盤センターのパスワードとは別のパスワードを使ってください。別にしたほうが良い理由。どんなパスワードを使ったか忘れそうな人は、履修登録のパスワードを使うという手もあります。他の人に見られないように、入力した文字は表示されません。
パスワードを再入力してください:すぐ上の欄に入力したパスワードは表示されないので、間違っていないか確認のためにもう一度同じパスワードを入力します。
文字の確認:いたずら防止のため、表示されている読み難い文字を読んで、下の欄に書き写すことが求められています。
全部書いたら、一番下の「同意して、アカウントを作成します」をクリックします。
しばらくすると先週設定したGmailに「Google によるメール アドレスの確認」というメールが届くはずです。そこに書かれた
Google アカウントへようこそ。アカウントを有効にしてメール アドレスを確認するには下記のリンクをクリックしてください。
http://www.google.com/accounts/VE?c=(ここは人によって違います)
をクリックすると
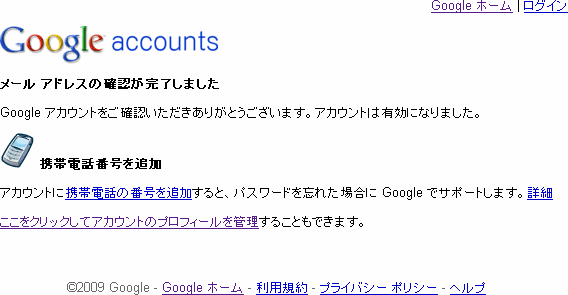
という画面が表示されて、これでアカウント作成は完了です。
Googleにログイン
もう一度 http://www.google.co.jp/ に戻ってログインを押してこの画面を表示します。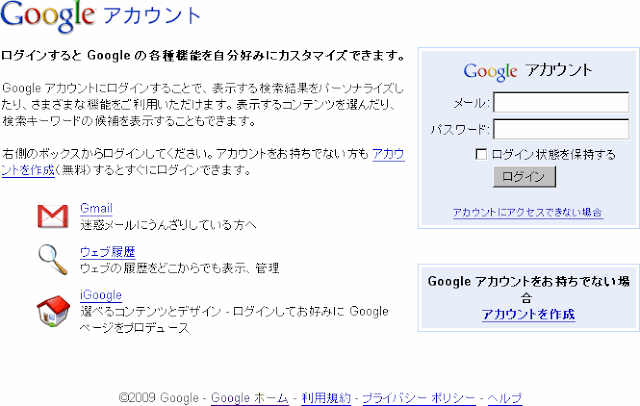
今度はここに先ほど登録したメールアドレスとパスワードを入力して「ログイン」ボタンをクリックします。するとさっきまでと良く似ているけれど少し違う画面になります。
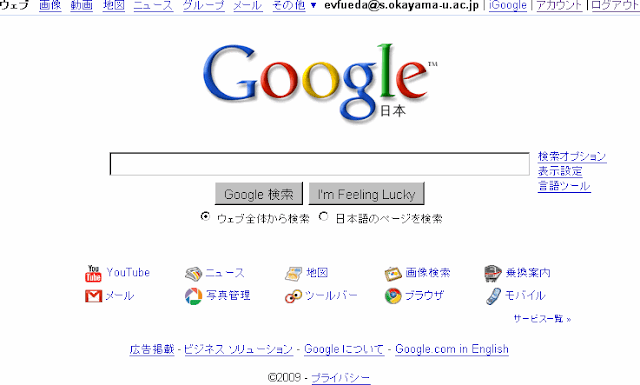
一番上にメールアドレスが表示され、左上に「アカウント」という項目が表示されていますのでクリックしてみましょう。
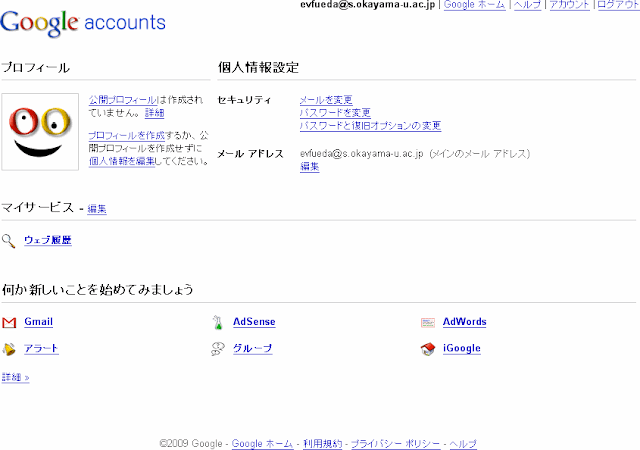
Googleのアカウントで利用できるサービスが表示されています。この中のウェブ履歴をクリックしてください。
使っている途中でもこのように再びパスワードの入力を求められることがあります。そんな時はもう一度パスワードを入力してください。(この画面が出ないこともあります)
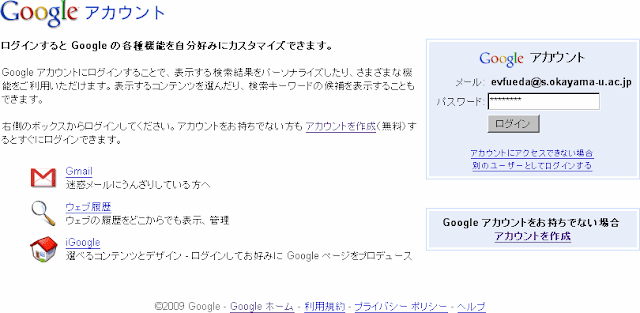
Googleツールバーをインストールしてくださいと言われることがありますが、大学のパソコンにインストールしてはいけないので、右側の「検索の履歴だけを記録する」を選んでください。
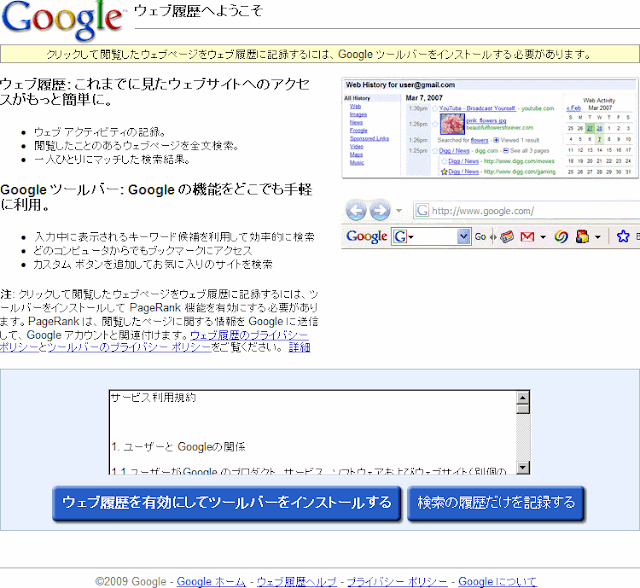
今は登録したばかりなので履歴は空っぽですが、今後ログインしてから検索すると、表示したページを覚えてくれます。
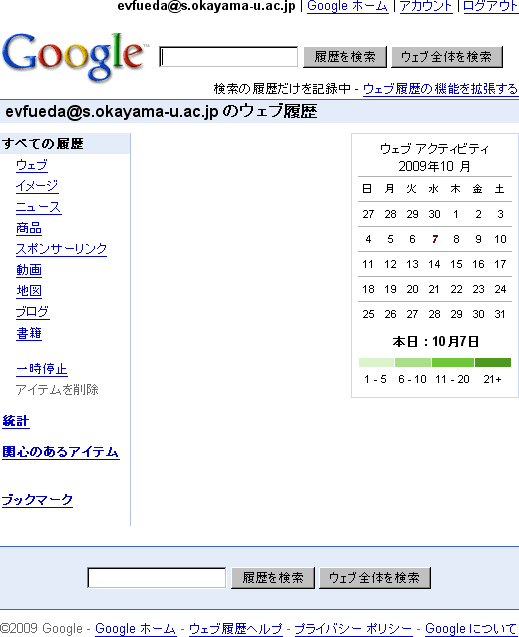
Google Map
検索語句を入力する欄の上の地図をクリックしてください。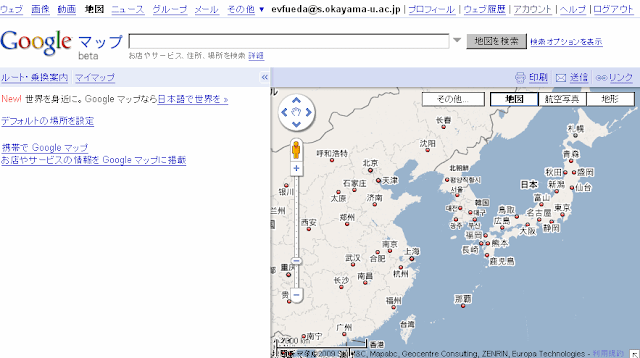
ここに地名を入れることで、その場所の地図が表示されます。
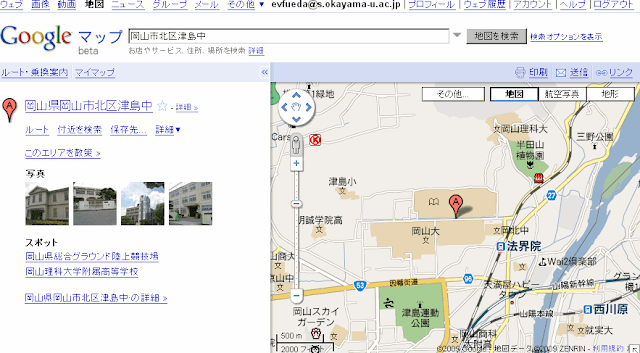
航空写真を見ることも出来ます。
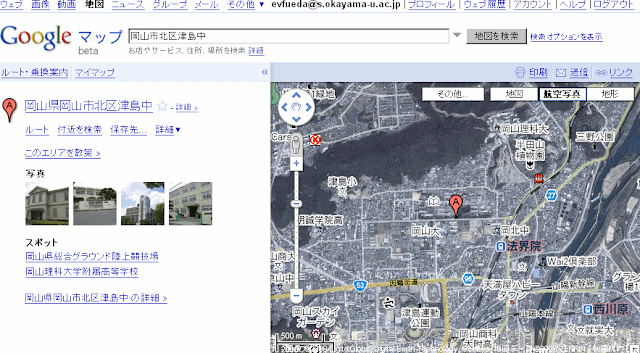
自分が見ている地図を友達にも教えたいならば、右上の「このページへのリンク」をクリックして表示されるアドレスをメールで教えればよいです。
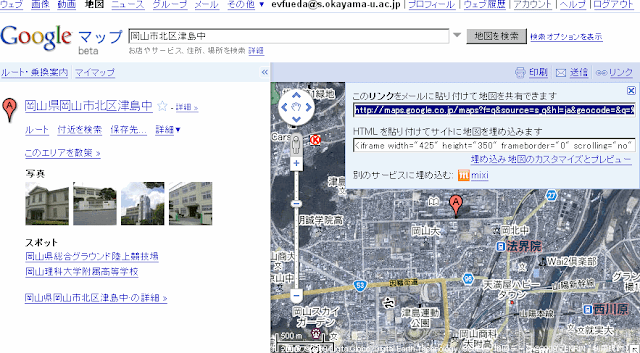
長すぎて書き写すのは大変ですし、写し間違えそうですよね。そんな時は文字が白黒反転している状態で、その文字に合わせて右クリックして、表示されたメニューの中から「コピー」を選びます。
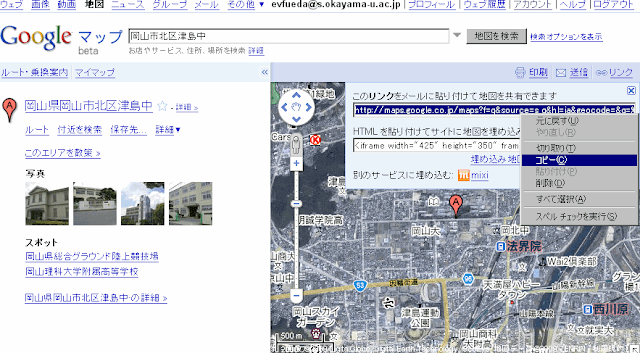
そして、メールを書く部分でマウスを右クリックして「貼り付け」を選ぶと、コピーした文字がそのまま書かれます。
覚えておくと便利なこと
・Ctrlキーを押しながらCを押してもコピーできます。
・Ctrlキーを押しながらVを押しても貼り付けできます。
この方が操作が手短ですし、殆どのソフトでこの組み合わせを利用できます。
目的地までの経路を検索してみましょう。
「ルート・乗り換え案内」をクリックしてください。

このままだと目的地であるB欄に岡山大学の住所が書かれているので、右横のマークをクリックしてA欄とB欄を入れ替えて、空欄になったB欄に「関西空港」と入力してください。

出発日時を指定したり、時間優先や料金優先を選べるので、就職活動などで慣れていない場所に行くのに役立つでしょう。
練習
ここまでの課題として、何処か行ってみたい場所の・地図を表示するためのリンク
・岡山大学からその場所への経路
をメールに書いて送ってください。
メールの件名は学籍番号と「Google map課題」、宛先は先週と同じです。
メールを提出したら、地図左上のオレンジの人形にマウスの矢印を合わせて、左ボタンを押して押したままマウスを動かして、人形を大阪の上に持ってきます。

そこでマウスの左ボタンを離すと、その付近の風景を見ることが出来ます。

残念ながら、現在のところ、東京と大阪など、人形を地図の上に移動したときに青く表示される道路しか風景を見ることが出来ません。
ということを書いて一週間も経たないうちに、見ることが出来る範囲が広がりました。

以下の内容は、早く終わった人向けです。講義では説明しませんし、画面の細部が変わっているかもしれません。
一番下に来週の準備を書いていますのでそちらを見てください。
ニュース
Googleのトップページに戻ってから「ニュース」をクリックするかあるいはアドレス http://news.google.co.jp/ を入力すると、Googleが色々な報道機関のニュースを集めたページが表示されます。
このページも自分で変更できます。右側の

をクリックすると
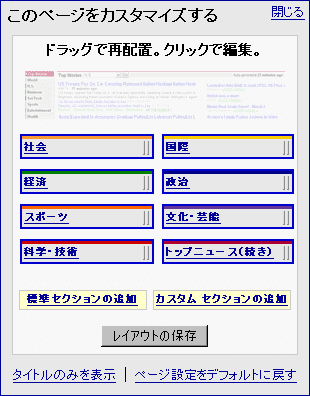
この画面になるので、ニュースが表示される場所を変更することが出来ます。
また、この中の「カスタム セクションの追加」をクリックすると、自分の興味ある分野のニュースだけを選び出すことが出来ます。
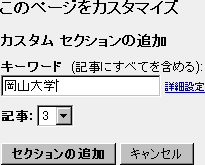
岡山大学に関するニュースを表示するにはこのように入力して「セクションの追加」ボタンを押します。
Googleカレンダー
Googleの最初のページhttp://www.google.co.jp/やGoogle Mapのmore≫をクリックしてください。Googleの色々なサービスが表示されますが、下のほうにある「カレンダー」をクリックしてください。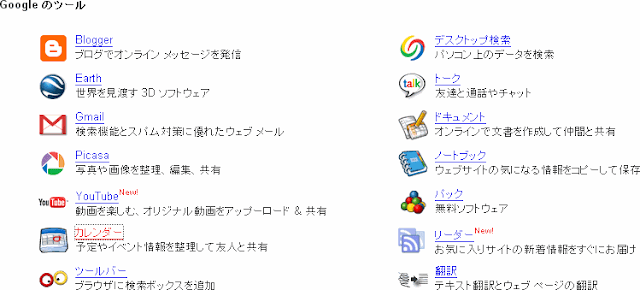
Googleのカレンダーは、自分の予定表を友達に見せることが出来ます。主に仕事のときに使う機能ですが、お互いの空いている時間がわかると臨時の予定を入れるのに便利だからです。
その時に、誰の予定表なのか分かるように、名前の入力を求められます。
友達にとって分かりやすい名前を入れてください。
僕は姓はev、名はfuedaと入力しました。

するとこのように表示されます。左側の「マイカレンダー」のところに、先ほど入力したevとfuedaが名姓の順序で表示されています。

上の方の「月」をクリックすると月間予定表になります。

左側の「追加」から「公開カレンダー」をクリックしてください。
「カレンダーを参照」をクリックします。

「日本の祝日」の「カレンダーを追加」をクリックしてください。面白そうなので「月の位相」の「カレンダーの追加」もクリックします。
カレンダーに予定を記入するには、記入したい日付をクリックします。

自分の予定表を友達に見せるにはこの画面右上の「設定」をクリックします。

カレンダー設定の画面から「カレンダー」をクリックするとこの画面になります。
その中の「このカレンダーを共有」をクリックします。

「新しいユーザーを追加」欄に予定表を見せたい人のメールアドレスを書いて「保存」をクリックすると、そのアドレスに招待状が届きます。但し、この講義内では実習しません。
Googleノートブック
インターネットで色々なページを見ているときに、気になったページをそのまま保存出来ます。もう一度Googleの最初のページhttp://www.google.co.jp/に戻ってmore≫をクリックしてください。Googleの色々なサービスが表示されますが、下のほうにある「ノートブック」をクリックしてください。
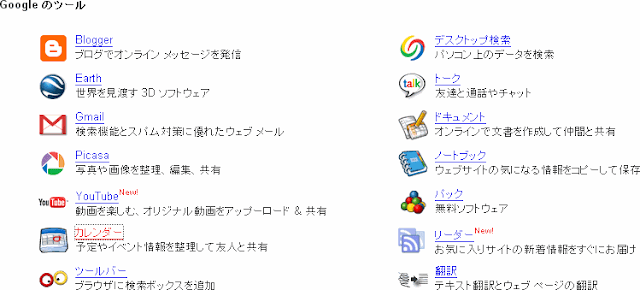
先日のGoogleツールバー同様、学校のパソコンに勝手にインストールしてはいけませんので、ここは「ノートブックに戻る>」をクリックします。

ここに、先ほどの課題の時に使ったコピーと貼り付けを使って、保存したい情報を貼り付けます。

次回予告
googleの検索において表示される順番を決める要素の一つに、「そのページを見た人が多いか?」ということがあります。そして検索して表示されるページの中にも、個人が書いているブログもあります。
このようにインターネットでの情報は、多くの利用者からの少しずつの情報をまとめることで作り上げられています。
そこで次回は情報提供の手段としてブログとtwitterを説明します。ブログとは今見ている、日記の様なものです。そのために、
- アルファベットの名前
- 僕は仕事ですから本名を使っていますけど、皆さんは仕事ではないのですから本名の必要はありません。
- タイトル
- 例えばこのブログにおける「Fueda's Blog」
- アドレス
- このブログならhttp://fuedakaoru.blogspot.comのfuedakaoruの部分。名前と同じでも構いませんが、既に使っている人と被る事があるのでいくつか











0 件のコメント:
コメントを投稿