準備
左上の丸いボタンを押して、「Excelのオプション」をクリックします。そして左側の「アドイン」をクリックして、下の「管理:Excelアドイン」の横の「設定」をクリックします。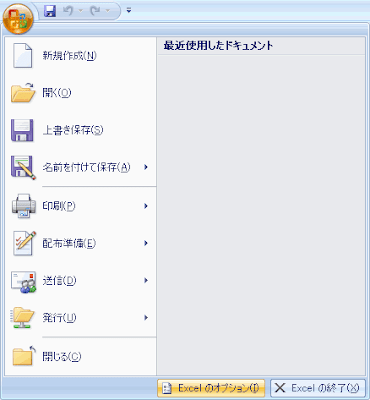

するとアドインの画面に切り替わるので「分析ツール」にチェックをつけてOKをクリックします。 「インストールしますか」と聞かれたら「はい」と答えます。
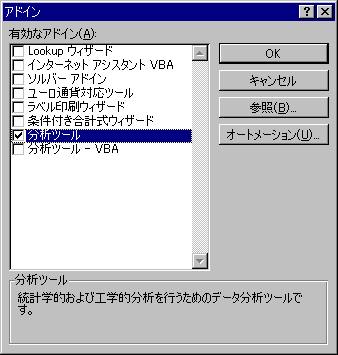
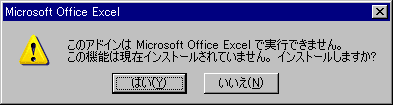
サンプルデータ
| 1変量データ | 2変量データ | |||||||||||||||||||||||||||||||||||||||||||||||||||||||||||||||||||||||||||||||||||||||||||||||||||||||||||||||||||||||||||
|
|
度数分布表とヒストグラム
1変量データをエクセルに入力します。キーボードから入力するか、あるいは上の表をコピーして、エクセルに貼り付けます。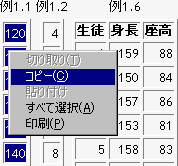
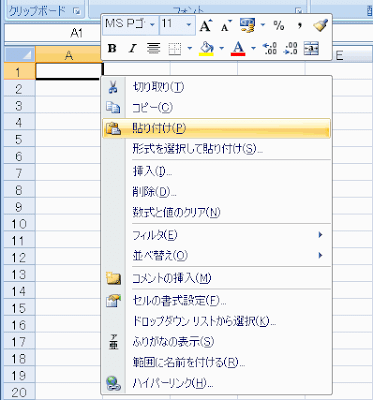
次に、階級の境界の数字をC2セル以降に入力します。
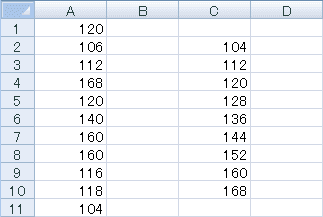
右上の「データ分析」をクリックして「ヒストグラム」をクリックしてOKを押します。
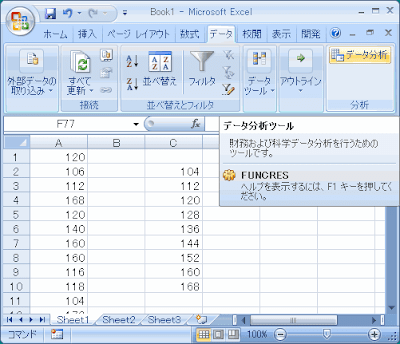
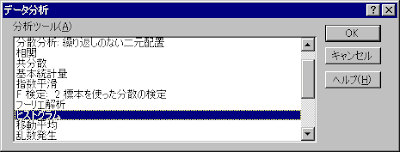
以下のように入力してOKを押します。

OKをクリックすると度数分布表とヒストグラムが表示されます。
2変量の相関を調べる。
別のシートに切り替えて、2変量のデータをコピーします。散布図を描きましょう。
(1)ワークシート例1.6を選択します。
(2) B2セルの上でマウスの左ボタンを押して、押したままC21セルまでマウスを移動させて左ボタンを離します。

(3) 上の「挿入」から「散布図」の「散布図(マーカーのみ)」を選びます。
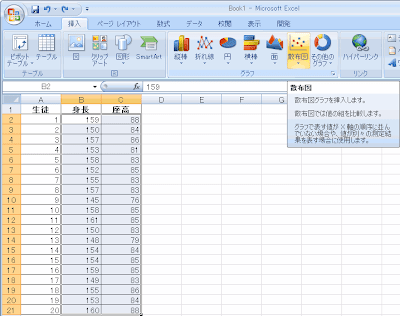
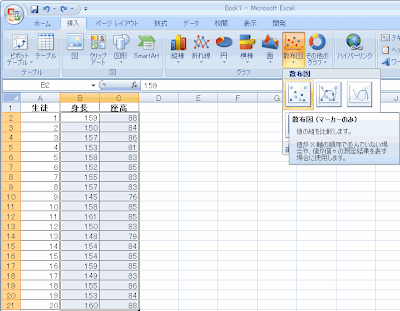
すると図のような散布図が得られます。マウスを合わせるとそれが何番目のデータで、x,yの値が何であるか表示されます。
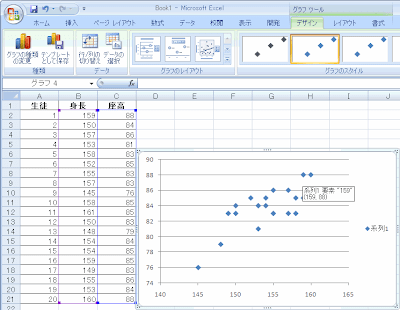
次に回帰直線をExcelに書いてもらいましょう。データ点のどれかにマウスを合わせて右ボタンを押して、表示されるメニューから「近似曲線の追加」を選びます。
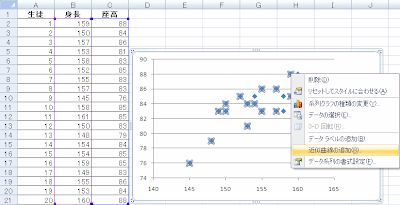
「近似または回帰の種類」は「線形近似」を選び、また式も見たいので、「グラフに数式を表示する」にチェックをつけて、閉じるをクリックすると、回帰直線とその式が表示されます。
「近似または回帰の種類」を変更するといろいろな曲線が表示されます。

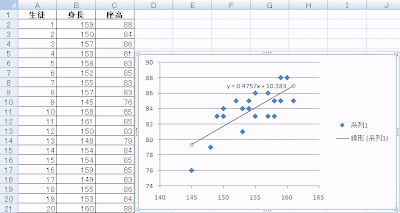
前回と今回で作ったExcelのファイルをメールに添付して提出してください。
Excelでプログラミング
Excelを使ってプログラムを作ることが出来ます。C言語などの入門としても役立ちます。Excelではプログラムのことを「マクロ」と呼んだりVBA(Visual Basic for Application)と呼んだりもします。まず準備です。左上の丸いボタンを押して、「Excelのオプション」をクリックします。そして「[開発]タブをリボンに表示する」にチェックをつけてOKを押します。
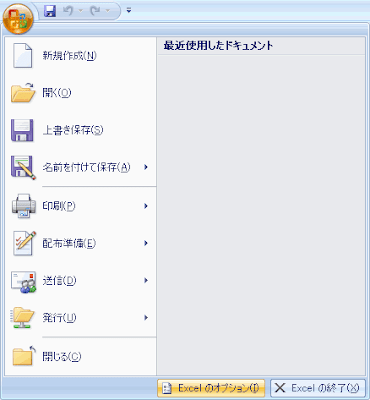
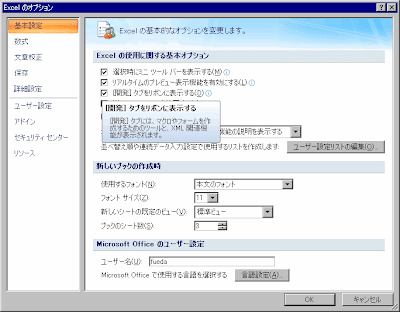
すると右端に「開発」が表示されるのでクリックして、マクロのセキュリティをクリックして、「すべてのマクロを有効にする」に●をつけてOKを押します。

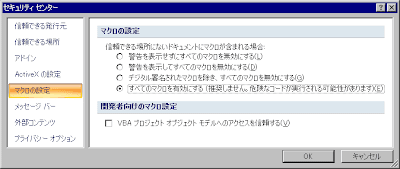
これで準備は完了、なのですが、情報基盤センターでは「すべてのマクロを有効にする」に●をつけることが出来ません。仕方が無いので左上の「信頼できる場所」をクリックします。
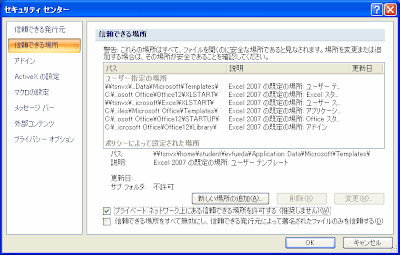
「プライベートネットワーク上にある信頼できる場所を許可する(推奨しません)」にチェックをつけてから「新しい場所の追加」をクリックします。

「パス」欄の下の「参照」をクリックします。
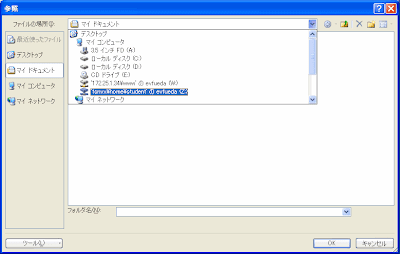
Z:ドライブを選びます。
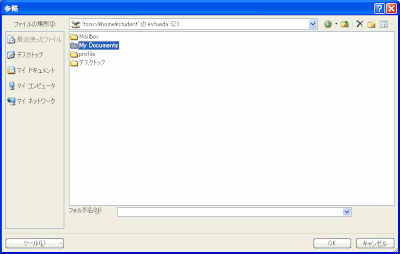
My Documentsを選びます。
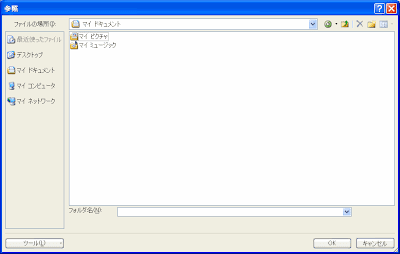
「OK」を押します

パス欄がZ:\My Documentsになったことを確かめて、「この場所のサブフォルダも信頼する」にチェックをつけて「OK」を押します。
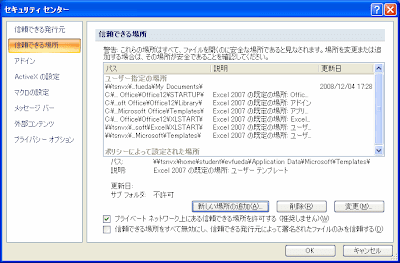
するとこの画面に戻るので「OK」を押して、これでやっと準備完了です。
マクロ入門
ではマクロでどんなことが出来るか見てみましょう。「マクロの記録」をクリックしてください。マクロの名前を聞かれますので、ここはそのままOKを押します。
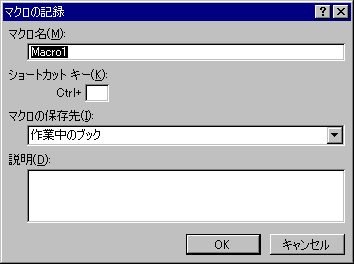
何か適当にExcelの操作をしてください。ここでは1から5の数字を入力してみました。
そして、記録終了をクリックしてください。

すると、Excelは今の操作を全部覚えています。確かめるために、今入力したものを全部消してから、今度は「マクロ」をクリックしてください。するとどのマクロを実行するか聞かれます。今は一つしかないのでそのまま「実行」を押します。
すると、先ほど自分でやったことがそのまま繰り返されたはずです。

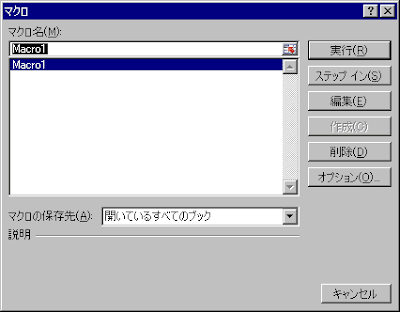
一体どんな仕組みになっているか見るために「Visual Basic」のボタンを押します。するとVisual Basicの画面が開くので、左側のModule1をダブルクリックするとこの画面になります。

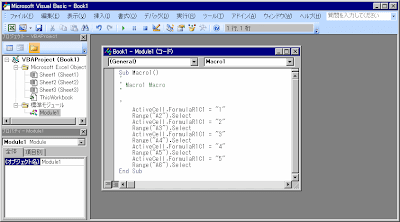
先ほど「マクロの記録」をクリックしてから「記録終了」をクリックするまでの操作が全てプログラムに書かれたのです。今すぐ覚える必要はありませんが、ActiveCell.FormulaR1C1 = "1"は選択しているセルに1を代入しなさい、Range("A2").SelectはA2セルを選択しなさい、という命令です。
このように自分の操作をプログラムに記録するのではなくて、今度は自分でプログラムを書いてみましょう。今、人によって色々違うことを書いたと思うので、一旦Excelを終了させて、もう一度立ち上げて、先ほど同様「開発」をクリックして「Visual Basic」をクリックしてください。
プログラムを書く部分を用意したいので「挿入」をクリックして「標準モジュール」をクリックしてください。
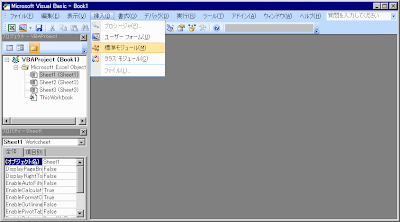
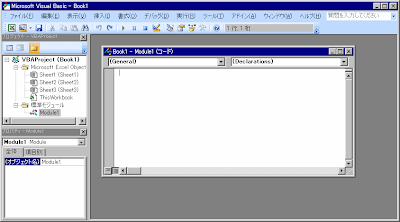
現れた画面にプログラムを書きます。
まず
sub 練習
とだけ書いて、Enterキーを押してください。すると自動的に
Sub 練習()
End Sub
となり、カーソルは真ん中の空行にあります。そこに
cells(1,1)=1
と書いてください。これは上から1番目、左から1番目のセルに1を代入しなさい、という命令です。
プログラムを書いたら、上の右向きの三角をクリックしてください。するとさっきと同じように、どのプログラムを実行するか聞かれます。今は一つしか書いていないのでそのまま実行を押すと、A1セルに1が代入されます。Excelの画面で「マクロ」を押しても実行できます。



このプログラムを保存する時の注意。
左上の「上書き保存」を押すと、どの形式でファイルを保存するか尋ねられます。ファイルの種類として「Excelマクロ有効ブック」を指定してください。


さてこれでプログラムを書いて実行できるようになったので、具体的なプログラミングを始めましょう。
先ほどのCells(1,1)=1とEnd Subの間に
cells(2,1)=2
cells(3,1)=3
と書き込んで実行してみてください。
あるいは
cells(1,2)=-2
cells(1,3)=-3
と書いて、cellsの二つの添え字がExcelのどのセルに対応しているか確認しましょう。








0 件のコメント:
コメントを投稿