今日の内容
- GoogleMapの課題提出
- Excelのグラフ作成
- Excelによる統計解析
課題提出
Google Mapの使い方を見て何処か行ってみたい場所の- 地図を表示するためのリンク
- 岡山大学からその場所への経路
メールの件名は学籍番号と「Google map課題」、本文にリンクと経路、そして名前を書いてください。
グラフの作成
先週作った、中国地方の人口データの数値をグラフにして見やすくします。
Excelによる統計解析
統計学Iの講義では、やり方を説明しただけでした。Excelを使うと実際にやってみることが出来ます。準備
左上の丸いボタンを押して、「Excelのオプション」をクリックします。そして左側の「アドイン」をクリックして、下の「管理:Excelアドイン」の横の「設定」をクリックします。
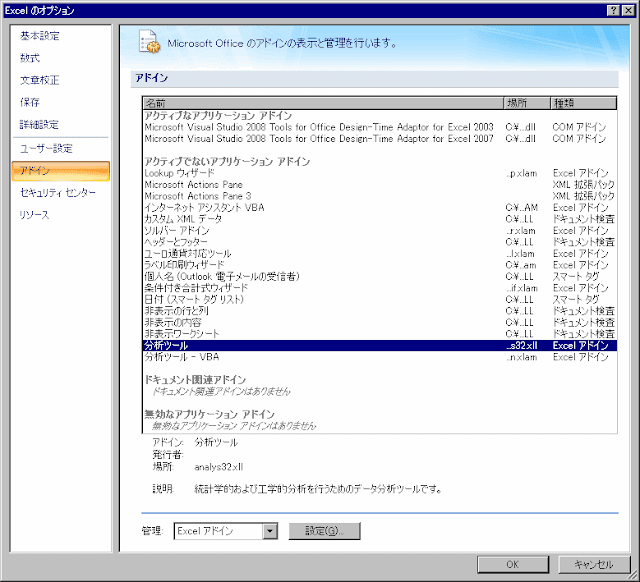
するとアドインの画面に切り替わるので「分析ツール」にチェックをつけてOKをクリックします。 「インストールしますか」と聞かれたら「はい」と答えます。
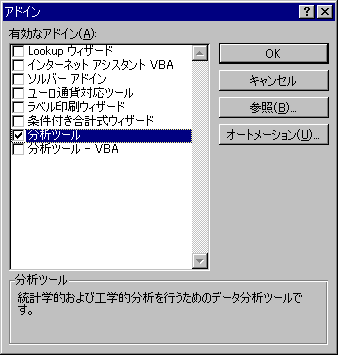

サンプルデータ
| 1変量データ | 2変量データ | |||||||||||||||||||||||||||||||||||||||||||||||||||||||||||||||||||||||||||||||||||||||||||||||||||||||||||||||||||||||||||
|
|
度数分布表とヒストグラム
1変量データをエクセルに入力します。キーボードから入力するか、あるいは上の表をコピーして、エクセルに貼り付けます。Internet Explorerを使うときには「コピー」してからExcelで「貼り付け(P)」を選びます。
FireFoxを使うときは「貼り付け(P)」ではなく「形式を選択して貼り付け(S)」を選んで「テキスト」を選んでください。


次に、階級の境界の数字をC2セル以降に入力します。
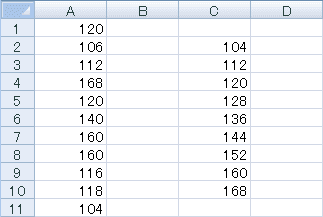
右上の「データ分析」をクリックして「ヒストグラム」をクリックしてOKを押します。
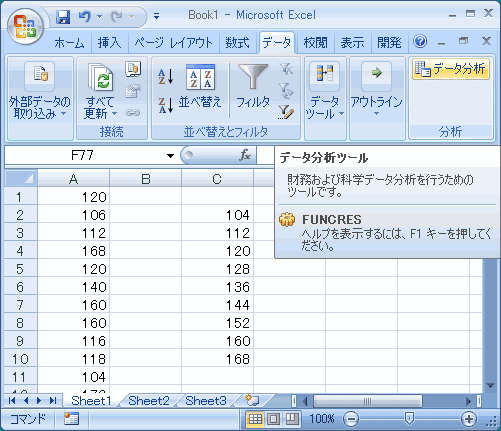
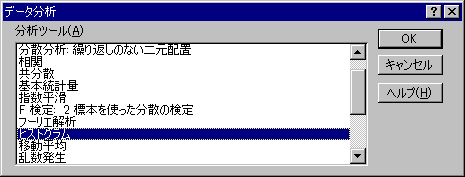
以下のように入力してOKを押します。
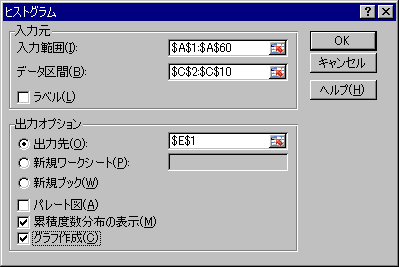
OKをクリックすると度数分布表とヒストグラムが表示されます。
2変量の相関を調べる。
別のシートに切り替えて、2変量のデータをコピーします。散布図を描きましょう。
(1)ワークシート例1.6を選択します。
(2) B2セルの上でマウスの左ボタンを押して、押したままC21セルまでマウスを移動させて左ボタンを離します。

(3) 上の「挿入」から「散布図」の「散布図(マーカーのみ)」を選びます。
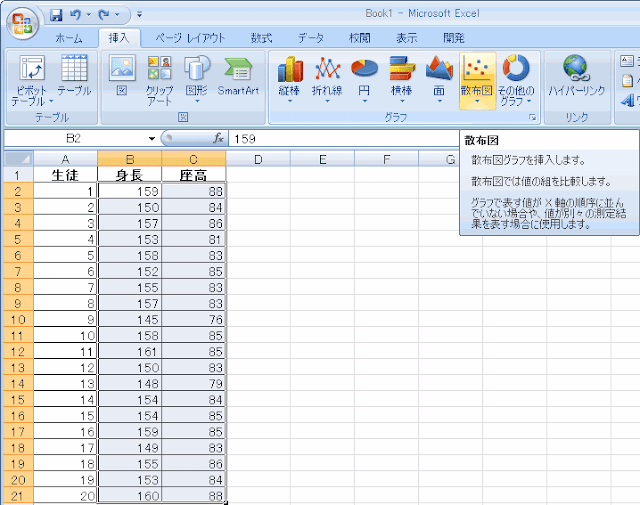
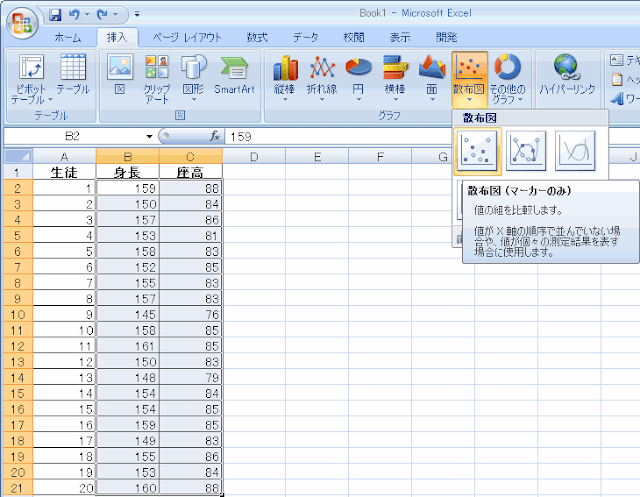
すると図のような散布図が得られます。マウスを合わせるとそれが何番目のデータで、x,yの値が何であるか表示されます。
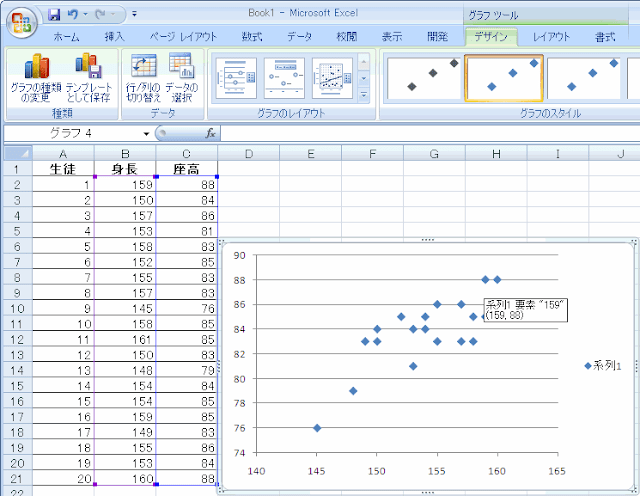
次に回帰直線をExcelに書いてもらいましょう。データ点のどれかにマウスを合わせて右ボタンを押して、表示されるメニューから「近似曲線の追加」を選びます。

「近似または回帰の種類」は「線形近似」を選び、また式も見たいので、「グラフに数式を表示する」にチェックをつけて、閉じるをクリックすると、回帰直線とその式が表示されます。
「近似または回帰の種類」を変更するといろいろな曲線が表示されます。

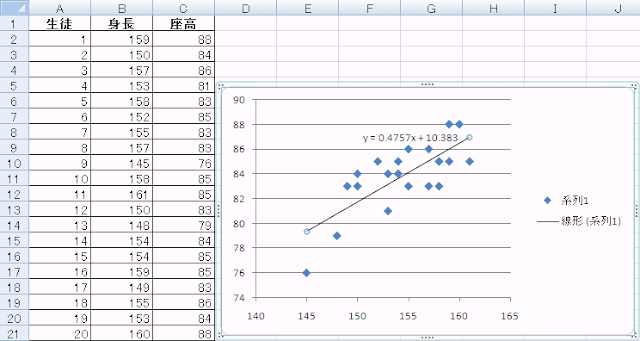






0 件のコメント:
コメントを投稿